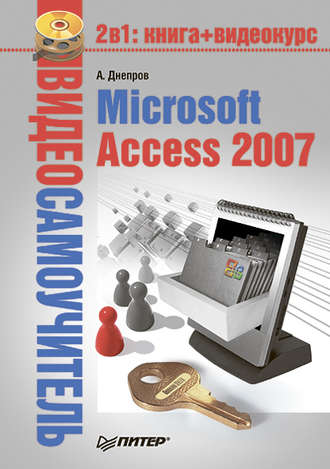
Александр Днепров
Microsoft Access 2007
Переименование столбца
Для переименования столбца дважды щелкните кнопкой мыши на его названии, введите новое название столбца и нажмите клавишу Enter. Новое название будет автоматически сохранено, а ссылки на переименованный столбец обновлены.
Перемещение столбца
Если вам нужно изменить порядок следования столбцов в таблице, вы можете перетащить столбцы мышью. Выделите столбец, щелкнув на его названии, затем повторите щелчок и, не отпуская кнопку мыши, перетащите столбец в нужное место. В процессе перемещения жирная вертикальная черта показывает новое местоположение столбца. Выбрав подходящее местоположение, отпустите кнопку мыши. Сохраните новый порядок столбцов, нажав сочетание клавиш Ctrl+S.
Изменение свойств столбца
Некоторые свойства поля вы можете изменить и без перехода в режим конструктора. Щелкните кнопкой мыши в любой ячейке столбца и откройте на ленте вкладку Режим таблицы. С помощью группы команд Форматирование и тип данных (рис. 2.4) вы можете изменить следующие свойства поля.

Рис. 2.4. Группа команд Форматирование и тип данных вкладки Режим таблицы
Тип данных. Если требуется изменить тип данных поля, просто выберите из списка подходящий тип данных. Если значения некоторых полей столбца не соответствуют новому типу данных, программа Access выведет панель с предупреждением, что часть данных будет потеряна. При нажатии кнопки Да такие значения будут удалены. Например, если текстовое поле становится числовым, то все поля, в которых были введены символы, станут пустыми.
Подробная информация о типах данных приведена в подразд. «Типы данных» ниже.
Формат отображения данных. Для полей с типом данных Числовой, Дата/Время, Денежный и Логический вы можете выбрать из списка формат представления данных. Кроме того, для типов данных Числовой и Денежный можно использовать кнопки для быстрого применения формата:

– установка денежного формата;

– установка процентного формата;

– установка формата c разделителями;

и

– соответственно, увеличение и уменьшение количества отображаемых десятичных знаков в дробной части числа.
Подробная информация о форматах данных приведена в подразд. «Форматы отображения данных».
Уникальность. Если флажок Уникальное установлен, то значения в поле должны быть уникальны, то есть в таблице не должно быть двух записей с одинаковым значением поля. Если флажок снят, уникальность значений не требуется.
Обязательность. Если флажок Обязательное установлен, поле обязательно для заполнения и не может содержать пустых значений.
В следующем подразделе вы узнаете, как удалить ненужный столбец.
Удаление столбца
Удалить в режиме таблицы можно любой столбец, кроме первичного ключа.
Для удаления столбца щелкните правой кнопкой мыши на его названии и в появившемся меню выберите пункт Удалить столбец.
Внимание!
Удаление столбца приводит к удалению соответствующего поля из всех записей, и если в эти поля были введены какие-либо данные, то восстановить эти данные будет невозможно.
На этом рассмотрение операций, выполняемых в режиме таблицы, заканчивается. Перейдем к изучению режима конструктора, который предназначен для настройки свойств полей таблицы.
Настройка полей таблицы в режиме конструктора
Итак, вы решили задать свойства полей с помощью конструктора. Как вы помните, для перехода в режим конструктора нужно после открытия таблицы нажать кнопку Режим вкладки Главная.
В верхней части конструктора перечислены поля с указанием типов данных (см. рис. 2.2). Если вам только предстоит создать поля, список будет пустым.
Если щелкнуть кнопкой мыши на названии поля в списке полей, то в нижней части конструктора появятся две вкладки, на которых будут перечислены свойства этого поля. Набор свойств зависит от типа данных поля. На вкладке Подстановка находятся свойства, связанные с подстановкой (списком возможных значений поля), на вкладке Общие – все остальные свойства.
В этом разделе рассказывается о том, как создать поля таблицы в режиме конструктора, а также о том, как настроить следующие свойства полей, позволяющие управлять вводом данных:
• тип данных – основное свойство поля, определяет допустимые значения поля, операции, которые можно выполнять со значениями, а также набор других свойств поля;
• формат отображения данных – определяет представление данных на экране и на печати;
• подстановка – задает список возможных значений поля;
• маска ввода и условие на значение – определяют ограничения на вводимое значение поля и используются для сокращения количества случайных ошибок при вводе данных;
• значение по умолчанию – автоматически устанавливается в поле при создании записи (впоследствии это значение можно изменить вручную);
• обязательное поле – определяет, обязательно ли поле для заполнения при создании записи.
Кроме того, в конструкторе можно указать поле, которое будет служить первичным ключом, а также создать индекс для ускорения поиска по таблице.
Начнем с описания процедуры создания полей в режиме конструктора.
Создание набора полей в режиме конструктора
После открытия таблицы и перехода в режим конструктора (кнопка Режим вкладки Главная) или создания таблицы в режиме конструктора (кнопка Конструктор таблиц вкладки Создание) на экране появится конструктор таблиц. Чтобы создать поля таблицы, выполните следующие действия.
1. В верхней части конструктора перечислены поля таблицы. Для добавления нового поля установите курсор в первую пустую запись, введите название поля и нажмите клавишу Enter. Курсор перейдет в следующую ячейку, и в правой части ячейки появится кнопка

С ее помощью выберем из списка (рис. 2.5) тип данных поля.
Информация о типах данных приведена в подразд. «Типы данных».
2. В нижней части конструктора появится список свойств поля. Набор свойств зависит от выбранного типа данных. В правом нижнем углу окна отображается описание текущего свойства. При необходимости внесите изменения в значения свойств.

Рис. 2.5. Выбор типа данных поля
Информация об этих свойствах полей приведена в последующих разделах.
3. Аналогичным образом создайте все необходимые поля.
4. Для удаления поля нажмите кнопку слева от названия поля, чтобы выделить строку целиком, и нажмите клавишу Delete. На появившейся панели подтвердите удаление, нажав кнопку Да.
Внимание!
Удаление поля приводит к удалению всей информации, введенной в соответствующие поля записей. Восстановить эти данные будет невозможно.
Если поле было удалено ошибочно, сразу после удаления нажмите сочетание клавиш Ctrl+Z.
5. Поле, используемое в качестве первичного ключа, отмечено символом

слева от названия поля. Если первичный ключ таблицы еще не определен или вы хотите указать другое поле в качестве первичного ключа, выберите поле, которое необходимо сделать первичным ключом. Это поле не должно содержать пустых или повторяющихся значений. Щелкните кнопкой мыши на имени поля, откройте на ленте вкладку Конструктор и нажмите кнопку Ключевое поле.
6. Сохраните изменения, выполненные в режиме конструктора, нажав сочетание клавиш Ctrl+S.
Далее будет подробно рассказано о свойствах полей. Начнем с самого важного свойства – типа данных.
Типы данных
Рассмотрим типы данных, используемые в Access, и особенности работы с ними, в том числе свойства, специфичные для полей с таким типом данных. Значения свойств вы можете просмотреть и изменить в нижней части конструктора таблицы, на вкладке Общие. Итак, поле таблицы может иметь один из следующих типов данных.
Текстовый. В текстовом поле хранится символьная строка. Свойство Размер поля определяет максимальную длину строки и принимает значение от 0 до 255.
Поле MEMO. Поле предназначено для хранения большого объема текста – до 65 535 символов при вводе вручную и до 2 Гбайт (максимальный размер базы данных Access) при программном заполнении полей. Для типа данных Поле МЕМО вы можете выбрать значение свойства Формат текста: Обычный текст или Формат RTF.
В последнем случае к тексту – значению поля – можно будет применять форматирование, как к документу Microsoft Word: изменять шрифт, размер, цвет шрифта, начертание (обычный, курсивный, полужирный), цвет фона, выравнивание и др. Форматирование выполняется в режиме таблицы с помощью всплывающей панели инструментов (рис. 2.6), которая появляется при выделении фрагмента текста и отображается непосредственно над этим фрагментом (вначале панель полупрозрачная и становится четкой при наведении на нее указателя мыши).

Рис. 2.6. Форматирование текста с помощью всплывающей панели инструментов
Числовой. Числовые поля содержат значения, с которыми можно выполнять математические операции: сложение, умножение, вычисление максимального и т. д. Свойство Размер поля определяет, является число целым или десятичным (имеющим дробную часть), а также максимальное и минимальное допустимое значение поля (табл. 2.1).
Таблица 2.1. Размеры числовых полей

Для поля, имеющего размер Действительное, свойство Точность определяет максимальное хранимое в базе суммарное количество знаков в целой и дробной части, свойство Шкала – максимальное количество знаков в дробной части.
Внимание!
Если в числовое поле введено слишком большое по абсолютной величине значение или если для поля с размером Действительное число знаков в целой части превышает разность между точностью и шкалой, то Access предложит изменить значение.
Десятичные числа при вводе могут быть автоматически округлены, если размер поля недостаточен для сохранения точного значения. Десятичное число, введенное в целочисленное поле, округляется до целого. «Лишние» десятичные знаки будут потеряны!
Дата/время. Поле предназначено для хранения даты и/или времени суток (в зависимости от формата).
Денежный. Поле предназначено для хранения денежных сумм с точностью до четырех знаков после десятичного разделителя.
Счетчик. Поле заполняется автоматически уникальными значениями – последовательными или случайными, в зависимости от значения свойства Новые значения. Свойство Размер поля для поля с типом Счетчик принимает значения Длинное целое или Код репликации (см. описание в табл. 2.1 выше).
В таблице Access может быть только одно поле с типом данных Счетчик, и оно обычно служит первичным ключом.
Логический. Поле может принимать одно из двух значений, например: Да или Нет, Истина или Ложь.
Поле объекта OLE. Поле предназначено для хранения присоединенных (вложенных) объектов, таких как документы Microsoft Office, изображения, аудио/видео и др. Для работы с такими полями на вашем компьютере должен быть установлен OLE-сервер. В базе данных формата Access 2007 (ACCBD) вместо типа данных Поле объекта OLE лучше использовать тип данных Вложение.
Гиперссылка. В поле может храниться ссылка:
– на веб-страницу (пример: http://www.microsoft.com);
– на файл на FTP-сервере, в локальной сети или на компьютере (пример: C: \Docs\Sample.doc);
– на адрес электронной почты (пример: mymail@list.ru) и т. п.
Значение поля имеет следующую структуру: Отображаемый текст#Адрес#Метка или закладка#Всплывающая подсказка.
Например, значение Мой документ#C: \Docs\Sample.doc#МуLabel#Переход на мою метку означает, что при просмотре таблицы в поле отображается значение Мой документ, при подведении указателя мыши к значению поля появляется подсказка Переход на мою метку (рис. 2.7), а при щелчке кнопкой мыши на ссылке открывается документ Sample.doc на той странице, где вставлена закладка с именем MyLabel.
Можно использовать и неполную структуру, например Отображаемый текст#Адрес или #Адрес#Метка или закладка#. Если не указан отображаемый текст или текст подсказки, то вместо них отображается адрес; а если не указана метка, то по ссылке открывается начало документа.
Необязательно вводить ссылку вручную. Щелкните в поле правой кнопкой мыши, в появившемся меню выберите команду Гиперссылка → Изменить гиперссылку. Откроется окно Вставка гиперссылки, в котором можно выбрать адрес гиперссылки – файл или веб-страницу, а также ввести отображаемый в поле текст и текст всплывающей подсказки.

Рис. 2.7. Пример гиперссылки
Редактирование гиперссылок имеет свои тонкости, поскольку для изменения значения нельзя просто щелкнуть кнопкой мыши на ячейке таблицы (при этом вы сразу перейдете по указанному адресу). Поэтому, чтобы внести исправления, щелкните кнопкой мыши на предыдущую ячейку, нажмите клавишу Tab для установки курсора в ячейку с гиперссылкой, а затем клавишу F2. После этого можно корректировать значение поля.
Вложение. Поле с типом данных Вложение (как и поле с типом данных Поле объекта OLE) предназначено для хранения любых присо единенных (вложенных) объектов, таких как документы Microsoft Office, изображения, аудио, видео и др. В поле с таким типом данных отображается количество присоединенных объектов и значок скрепки, при нажатии на котором появляется окно Вложения (рис. 2.8).

Рис. 2.8. Окно Вложения
В окне Вложения можно добавить и удалить вложенный объект, открыть его для редактирования в соответствующей программе (например, для редактирования документа в формате DOC запускается Microsoft Word), а также сохранить объект в файловой системе.
Внимание!
Важное отличие вложения от гиперссылки состоит в том, что при добавлении файла как вложения в базе данных Access создается копия этого файла. При этом изменения, внесенные при редактировании вложенного объекта, никак не отражаются на содержимом исходного файла в файловой системе, а изменения в файле не переносятся автоматически на объект, хранимый в базе данных. Напротив, при создании гиперссылки на файл копия не создается, при щелчке кнопкой мыши на гиперссылке открывается сам файл («оригинал»).
Следующее свойство поля, которое будет рассмотрено, – это формат отображения данных в поле.
Форматы отображения данных
Одно и то же значение поля, хранимое в базе данных, можно по-разному отобразить на экране (в таблице, отчете и др.). Если вам не подходит представление данных, установленное по умолчанию, вы можете изменить формат отображения. Для этого используется свойство Формат поля на вкладке Общие в нижней части конструктора таблицы.
Внимание!
Применение формата отображения данных не влияет на хранимые в базе данных значения полей. Меняется только «внешний вид», то есть способ отображения данных.
Формат отображения настраивается по-разному для различных типов данных.
Начнем с рассмотрения текстовых форматов.
Формат текстового поля и поля MEMO
Для полей, содержащих текст, значением свойства Формат поля является строка, в которую вы можете включить специальные символы:
• > – содержимое поля отображается прописными буквами (верхний регистр);
• < – содержимое поля отображается строчными буквами (нижний регистр);
• @ – отображается очередной символ из значения поля; если все символы уже выведены, то отображается пробел;
• & – отображается очередной символ из значения поля; если все символы уже выведены, то ничего не отображается.
Кроме того, после формата отображения текста через точку с запятой можно указать формат для пустого поля.
Например, вы зададите для поля Телефон формат (&&&) &&&-&&-&&;”Нет телефона”. При этом введенное значение 4951221212 отображается как (495) 122-12-12 (но в базе данных все равно хранится 4951221212!), а в поле, в которое не введено значение, показан текст Нет телефона. Если для поля Статус задан формат >&;”не определен”, то слово «срочный» выглядит как СРОЧНЫЙ, а в незаполненном поле выводится строка не определен.
Далее перейдем к изучению числовых и денежных форматов.
Формат числового и денежного поля
Для числовых и денежных полей вы можете выбрать из списка одно из следующих значений свойства Формат поля.
Примечание
Десятичный разделитель (точка или запятая) определяется региональными настройками Windows. Эти настройки можно изменить с помощью панели управления (Пуск → Панель управления → Язык и региональные стандарты).
• Основной – значение отображается в том же виде, в каком хранится в базе данных, например: 12,3456.
• Денежный – вместе с числом в поле выводится обозначение денежной единицы, например: 12,34р. (в базе данных хранится только число). Обозначение денежной единицы определяется региональными настройками Windows (Пуск → Панель управления → Язык и региональные стандарты).
Формат Денежный и тип данных Денежный – это не одно и то же. Тип данных Денежный обеспечивает хранение числа с точностью до четырех знаков после разделителя, а формат Денежный – отображение денежной единицы. Поэтому поле с типом данных Числовой может иметь денежный формат, и наоборот, поле с типом Денежный – формат Основной или другой числовой формат.
• Евро – вместе с числом в поле выводится обозначение евро, например: 12,34€.
• Фиксированный – в поле отображается число без разделителей тысяч с фиксированным количеством знаков после разделителя, указанном в свойстве Число десятичных знаков. Например: 12345,67.
• С разделителями разрядов – формат аналогичен формату Фиксированный, только число отображается с разделителями тысяч, например: 12 345,67. Разделитель тысяч (обычно пробел или запятая) определяется региональными настройками Windows (Пуск → Панель управления → Язык и региональные стандарты).
• Процентный – в поле выводится значение, умноженное на 100 и дополненное символом %.
• Экспоненциальный – число представлено в виде произведения мантиссы (числа с единственным знаком в целой части) и степени числа десять. Формат удобен для отображения очень маленьких и очень больших по абсолютной величине чисел. Например, число 0,0000001234 = 1,234 × 10–7 отображается как 1,234E-7, число 12 340 000 = 1,234 × 107– как 1,234E+7 (справа от буквы E отображается мантисса, слева – показатель степени).
Помимо свойства Формат поля, на отображение числовых и денежных значений влияет свойство Число десятичных знаков. Это свойство задает количество знаков, отображаемых после разделителя для всех форматов, кроме формата Основной. При этом «лишние» знаки не выводятся (в поле отображается округленное значение, и только при установке курсора в поле – полное значение), а числа с меньшим количеством знаков дополняются справа нулями. В формате Основной отображаются все хранимые знаки, независимо от значения свойства Число десятичных знаков.
Изучив форматы отображения чисел и денежных сумм, перейдем к рассмотрению форматов дат.
Формат даты и времени
Для полей с типом данных Дата/время вы можете выбрать один из следующих встроенных форматов (значений свойства Формат поля).
• Полный формат даты – значение поля отображается полностью, например: 04.01.2008 14:55:00. Если в поле хранится только дата, то и отображается только дата, время не выводится (пример: 31.03.2008). Если в поле хранится только время, то не отображается дата (пример: 15:05:05).
• Длинный формат даты – например, 4 января 2008 г. Если в поле хранится только время, то отображается дата по умолчанию – 30 декабря 1899 г.
• Средний формат даты – например, 04-янв-2008. Если в поле хранится только время, то отображается дата по умолчанию – 30-дек-1899.
• Краткий формат даты – например, 04.01.2008. Если в поле хранится только время, то отображается дата по умолчанию – 30.12.1899.
• Длинный формат времени – например, 23:47:12. Если в поле хранится только дата, то отображается время по умолчанию – 00:00:00.
• Средний формат времени – например, 11:47. Время отображается в 12-часовом формате. Например, вместо 21:00 выводится 9:00 (девять вечера). Если в поле хранится только дата, то отображается время по умолчанию – 12:00.
• Краткий формат времени – например, 23:12 (в 24-часовом формате). Если в поле хранится только дата, то отображается время по умолчанию – 0:00.
Примечание
На формат отображения даты и времени влияют также региональные настройки Windows. Эти настройки можно изменить с помощью панели управления (Пуск → Панель управления → Язык и региональные стандарты).
Если вам не подходит ни один из встроенных форматов даты и времени, вы можете создать один из пользовательских форматов. Информация о создании пользовательских форматов даты и времени приведена в справочной системе Access в разделе Программирование объектов → Свойства → Свойство "Формат (Format) " для типа данных «Дата/время».
Изучение форматов отображения данных завершим рассмотрением форматов для логических значений.
Формат логического поля
По умолчанию значение логического поля отображается в виде установленного (истинное значение) или снятого (ложное значение) флажка. Если вы хотите, чтобы значение отображалось в текстовом виде, выполните следующие действия.
• В нижней части конструктора перейдите на вкладку Подстановка и для свойства Тип элемента управления выберите из списка значение Поле.
• Вернитесь на вкладку Общие и для свойства Формат поля выберите из списка текстовые значения, которые будут отображаться в поле: Истина/Ложь, Да/Нет или Вкл./Выкл.
Если для логического поля выбран текстовый формат, то значения вводятся вручную. Для ввода истинного значения наберите –1, Истина, Да или Вкл., для ввода ложного значения – 0, Ложь, Нет или Выкл.
Вы также можете настроить пользовательский формат логического поля и выбрать для вывода в поле любые фразы. Информация о создании пользовательских форматов для логического поля приведена в справочной системе Access в разделе Программирование объектов → Свойства → Свойство «Формат (Format)» для логического типа данных.
Итак, в данном разделе вы узнали, как можно настроить формат отображения данных в поле с помощью свойства Формат поля. Далее будет рассматриваться создание подстановки для поля.






