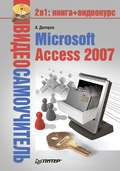Александр Днепров
Видеосамоучитель монтажа домашнего видео в Adobe Premiere Pro CS3
Резюме
В данной главе вы получили первое представление о Premiere Pro. Вы создали файл проекта и рассмотрели основные элементы интерфейса этой программы. Материал этой главы носит обзорный характер, но хорошо усвоить эту информацию очень важно. Далее в книге будет говориться «перейдите на вкладку Effects (Эффекты)» или «перетащите клип в окно Timeline (Окно монтажа)». Постарайтесь запомнить названия и расположение окон и вкладок. Это позволит вам быстро выполнять практические задания и не возвращаться к этой главе в поисках описания элементов интерфейса.
На этом обзор программы Premiere Pro закончен. В следующей главе вы начнете создавать фильм с самого первого этапа – переноса видеоматериалов на жесткий диск компьютера.
Глава 2
Захват видео
• Подключение видеокамеры
• Интерфейс окна Capture (Захват)
• Дополнительные настройки захвата
• Режим обычного захвата
• Режим пакетного захвата
• Резюме
Перед созданием фильма необходимо перенести отснятый материал с видеокассеты на жесткий диск компьютера. Эта операция называется захватом. Для переноса видеоматериала средствами программы Premiere Pro потребуется настроить параметры захвата и при необходимости отметить нужные видеофрагменты.
Длительность процесса захвата зависит от объема переносимого видеоматериала. Захват происходит в режиме реального времени (например, для переноса содержимого двухчасовой видеокассеты потребуется два часа). Находиться все это время за компьютером вам нет необходимости.
Перед захватом следует убедиться в том, что на жестком диске достаточно свободного пространства. Как было отмечено ранее, для захвата одного часа видео в формате DV требуется около 13 Гбайт свободного дискового пространства.
Программа Premiere Pro содержит удобный инструмент для захвата видео с цифровой камеры, подключенной к интерфейсу IEEE-1394, и корректно работает с большинством моделей видеокамер всех производителей. Это достигается благодаря универсальности интерфейса IEEE-1394. В большинстве случаев не требуется установки дополнительных драйверов. Все, что понадобится, – это компьютер с интерфейсом IEEE-1394, видеокамера и соединительный кабель.
Кабель, как правило, не поставляется в комплекте с видеокамерой. Он может прилагаться к карте контроллера IEEE-1394. При покупке кабеля (это можно сделать в любом компьютерном магазине) обратите внимание на разъемы. Кабели IEEE-1394 могут быть укомплектованы двумя типами разъемов. В большинстве случаев используется кабель с большим разъемом на одном конце (подключается к разъему IEEE-1394 компьютера) и с малым – на другом (подключается к видеокамере). Однако бывают исключения, поэтому при покупке кабеля IEEE-1394 убедитесь, что его разъемы соответствуют разъемам вашего компьютера и камеры.
Данная глава носит скорее теоретический характер. В ней будет рассказано, как переносить материал с видеокассеты на жесткий диск компьютера. Для практики можете взять свои собственные видеозаписи. При изучении же последующих глав для выполнения практических заданий будут использоваться видеофайлы с прилагаемого к книге диска.
Подключение видеокамеры
Интерфейс IEEE-1394 поддерживает «горячее» подключение, что означает подсоединение видеокамеры к работающему компьютеру. Однако если питание камеры осуществляется от сетевого адаптера, следует сначала подключить ее к компьютеру и только потом включить адаптер питания камеры в розетку. Именно такая последовательность действий исключает возможность выхода из строя электроники компьютера и камеры в случае разности потенциалов в розетках питания. Для подключения сделайте следующее.
1. Подсоедините кабель IEEE-1394 к соответствующим разъемам видеокамеры и компьютера.
2. Включите питание видеокамеры. Через некоторое время (обычно это несколько секунд) в области уведомлений Windows появится сообщение об обнаружении нового DV-устройства. Затем на экране появится диалог Цифровое видеоустройство.
3. Закройте этот диалог, нажав кнопку Отмена.
Если сообщение об обнаружении DV-устройства и диалог Цифровое видеоустройство не появились, убедитесь, что компьютер идентифицировал подключенную видеокамеру. Для этого выполните следующие действия.
1. Щелкните правой кнопкой мыши на значке Мой компьютер, расположенном в Главном меню кнопки Пуск или на Рабочем столе Windows. На экране появится контекстное меню.
2. Выполните команду Свойства. Откроется диалог Свойства системы.
3. Перейдите на вкладку Оборудование.
4. Нажмите кнопку Диспетчер устройств на вкладке Оборудование. На экране появится окно Диспетчер устройств.
5. Раскройте группу Устройства обработки изображений, щелкнув кнопкой мыши на значке +, расположенном слева от заголовка группы.
6. Убедитесь, что в группе Устройства обработки изображений присутствует пункт, название которого соответствует типу подключенной к компьютеру видеокамеры. Как видно на рис. 2.1, к компьютеру подключена видеокамера Panasonic.
7. Закройте диалог Диспетчер устройств.

Рис. 2.1. Компьютер идентифицировал подключенную видеокамеру
Если в списке оборудования диалога Диспетчер устройств нет подключенной видеокамеры или группы Устройства обработки изображений, значит, компьютер не смог идентифицировать видеокамеру. Это могло произойти по следующим причинам:
• один из разъемов кабеля IEEE-1394 не подключен или в месте подключения отсутствует контакт;
• питание видеокамеры не включено;
• неисправен контроллер IEEE-1394 компьютера или для него не загружены необходимые драйверы (в большинстве случаев для работы контроллера IEEE-1394 установка драйверов не требуется, но бывают исключения).
Интерфейс окна Capture (Захват)
Главное окно программы Premiere Pro не содержит элементов управления для захвата видео. Для этого предназначено отдельное окно Capture (Захват). Откроем его следующим образом.
1. Запустите программу Premiere Pro и создайте новый проект, используя готовый шаблон установки, например DV-PAL с частотой дискретизации звука Standard 32kHz.
2. В главном окне программы Premiere Pro выполните команду меню File → Capture (Файл → Захват) или просто нажмите клавишу F5. На экране появится окно Capture (Захват) (рис. 2.2).

Рис. 2.2. Окно Capture (Захват)
Опишем интерфейс окна Capture (Захват). Основную часть диалога Capture (Захват) занимает область просмотра. Здесь вы будете видеть захватываемый фрагмент. Под областью просмотра расположена панель управления лентопротяжным механизмом видеокамеры. С помощью кнопок, размещенных на этой панели, можно включить и выключить режимы воспроизведения, перемотки, паузы видеокамеры. Команды управления камерой передаются по интерфейсу IEEE-1394, что избавляет от необходимости в процессе захвата нажимать кнопки, расположенные на самой видеокамере.
В правой части окна Capture (Захват) размещены вкладки Logging (Регистрация) и Settings (Установки). На них есть различные элементы управления для настройки параметров захвата.
В верхней части окна Capture (Захват) над областью просмотра находится информационная панель. На ней появляются сообщения о состоянии камеры и процесса захвата. Если видеокамера подключена, вы должны видеть сообщение Stopped (Остановлено), если же не подключена – на панели выводится Can't Activate Recorder. Try Resetting Camera (Невозможно активировать запись. Попробуйте перезагрузить камеру).
Убедитесь, что камера реагирует на команды программы Premiere Pro.
1. Нажмите кнопку Play (Воспроизвести) на панели управления лентопротяжным механизмом. В информационной строке появится сообщение Playing (Воспроизведение), видеокамера перейдет в режим воспроизведения, а в области просмотра начнется воспроизведение содержимого видеокассеты.
2. Нажмите кнопку Stop (Стоп). Воспроизведение кассеты будет остановлено, а на информационной панели появится сообщение Stopped (Остановлено).
3. Нажмите кнопку Rewind (Перемотка назад) или Fast Forward (Перемотка вперед) и убедитесь, что видеокамера переходит в соответствующие режимы.
Если камера, подключенная к компьютеру, правильно реагирует на нажатие соответствующих кнопок на панели управления лентопротяжным механизмом, можно приступать к захвату видео.
Примечание
В редких случаях видеокамера может не реагировать на команды панели управления лентопротяжным механизмом. При этом можно осуществлять захват видео, но нужные режимы работы видеокамеры придется включать на ней самой.
Дополнительные настройки захвата
Обычно программа Premiere Pro корректно определяет тип камеры и формат записи видеокассеты. Однако, если в области просмотра видны полосы, помехи или искажение цвета изображения, но качество записи на кассете хорошее (это можно проверить путем ее просмотра на дисплее видеокамеры), следует попробовать изменить некоторые настройки захвата.
1. Перейдите на вкладку Settings (Установки) окна Capture (Захват).
2. В раскрывающемся списке Device (Устройство) области Device Control (Управление устройством) выберите пункт DV/HDV Device Control (Управление устройством DV/HDV).
3. Нажмите кнопку Options (Свойства), расположенную в области Device Control (Управление устройством). На экране появится диалог Options (Свойства) (рис. 2.3).

Рис. 2.3. Диалог Options (Свойства)
4. В раскрывающемся списке Video Standard (Стандарт видео) появившегося окна выберите формат видео, соответствующий формату записи на кассете (PAL или NTSC).
5. В списке Device Brand (Производитель устройства) укажите фирму-производителя видеокамеры. Большинство видеокамер работают корректно при выбранном пункте Generic (Общий), но в некоторых случаях нужно указать конкретного производителя.
6. В раскрывающемся списке Device Type (Тип устройства) укажите модель видеокамеры. Если в списке Device Brand (Производитель устройства) стоит пункт Generic (Общий), модель выбирать не надо.
Примечание
Более подробную информацию об указанном устройстве можно получить, нажав кнопку Go Online For Device Info (Загрузить информацию об устройстве). Компьютер при этом должен быть подключен к сети Интернет.
7. Нажмите кнопку Check Status (Проверить состояние). Если программа Premiere Pro корректно идентифицировала видеокамеру, справа от кнопки выводится сообщение Online (Подключено). В противном случае вы увидите сообщение Offline (Отключено).
8. Нажмите кнопку ОK, чтобы сохранить внесенные изменения и закрыть диалог Options (Свойства).
Режим обычного захвата
Режим обычного захвата удобен, если требуется перенести на жесткий диск компьютера все содержимое видеокассеты или несколько длительных фрагментов. В первом случае можно включить режим захвата всей кассеты и не находиться все это время за компьютером, во втором же придется контролировать процесс захвата, чтобы вовремя включить или выключить запись видео на жесткий диск компьютера. Рассмотрим оба случая.
Прежде всего настроим параметры захвата. В процессе захвата содержимое видеокассеты или ее фрагментов превращается в обычные видеофайлы, поэтому необходимо указать путь их размещения. Выполните следующие действия.
1. Убедитесь, что в окне Capture (Захват) открыта вкладка Settings (Установки).
2. В списке Video (Видео) области Capture Locations (Расположение захваченных файлов) выберите один из следующих пунктов:
• Same As Project (В папке проекта). Захваченные видеофайлы будут помещены в папку с файлом проекта, которую вы уже указали при создании нового проекта;
• My Documents (Мои документы). Захваченные видеофайлы будут помещены в папку Мои документы;
• Custom (Вручную). Вы можете самостоятельно указать любую папку, в которую следует поместить захваченные файлы. Для этого нужно нажать кнопку Browse (Обзор) и в появившемся диалоге Обзор папок выбрать нужную. В этом же окне можно создать новую папку.
3. Если вы собираетесь захватывать звуковое сопровождение отдельно от видео, следует выбрать нужную для захваченных звуковых файлов папку в раскрывающемся списке Audio (Звук) области Capture Locations (Расположение захваченных файлов). Здесь можно также выбрать Same As Project (В папке проекта), My Documents (Мои документы) или указать любую другую в пункте Custom (Вручную).
4. Перейдите на вкладку Logging (Регистрация) окна Capture (Захват).
5. В раскрывающемся списке Capture (Захват) области Setup (Настройка) выберите тип данных для захвата:
• Audio and Video (Звук и видео). Программа будет захватывать и видео, и звуковое сопровождение. Этот режим используется в большинстве случаев;
• Audio (Звук). Программа будет захватывать только звуковое сопровождение видеозаписи;
• Video (Видео). Будет захватываться только видеоизображение без звука.
6. В поле Tape Name (Имя ленты) области Clip Data (Данные клипа) можно указать имя для вставленной в видеокамеру кассеты.
Примечание
В остальных полях области Clip Data (Данные клипа) можно указать другие атрибуты клипа (название, сцены, описание и т. д.). Эти данные будут доступны для просмотра в окне Project (Проект) главного окна программы Premiere Pro.
Захват всей ленты
Захват всей ленты осуществляется следующим образом.
1. Перемотайте видеокассету на начало. Это можно сделать с помощью кнопок управления на видеокамере или кнопки Rewind (Перемотка назад) на панели управления лентопротяжным механизмом. Можно также использовать клавишу R.
Совет
Старайтесь запоминать горячие клавиши для выполнения тех или иных команд. Это поможет сэкономить время. Большинство кнопок и команд меню программы Premiere Pro продублированы горячими клавишами. Установите указатель мыши на кнопке Rewind (Перемотка назад), и вы увидите всплывающую подсказку Rewind (R) (Перемотка назад (R)). В скобках указана горячая клавиша, соответствующая данной команде.
2. Нажмите кнопку Tape (Лента), расположенную на вкладке Logging (Регистрация) окна Capture (Захват). Видеокамера начнет воспроизведение кассеты, и процесс захвата начнется (рис. 2.4).

Рис. 2.4. Процесс захвата видео в окне Capture (Захват)
В это время на информационной панели окна Capture (Захват) отображается сообщение, в котором содержится имя захватываемого видеофайла, длительность захваченного видеофрагмента, количество пропущенных кадров и количество доступного дискового пространства на выбранном носителе.
Внимание!
Следите за информацией о пропущенных кадрах (dropped frames). Пропущенные кадры могут появиться вследствие недостаточной мощности процессора, нехватки оперативной памяти, сильной фрагментации жесткого диска или других причин. Такое видео будет воспроизводиться рывками. В этом случае лучше остановить процесс захвата и попытаться устранить причину пропуска кадров.
Процесс захвата будет автоматически остановлен по окончании видеокассеты, однако вы можете сами прервать его в любой момент. Для этого необходимо выполнить следующее.
1. Нажмите кнопку Stop (Стоп) на панели управления лентопротяжным механизмом. Захват будет остановлен, а на экране появится диалог Save Captured Clip (Сохранить захваченный клип) (рис. 2.5).

Рис. 2.5. Диалог Save Captured Clip (Сохранить захваченный клип)
2. В поле Clip Name (Имя клипа) диалога Save Captured Clip (Сохранить захваченный клип) можно указать имя захваченного клипа или оставить предложенное программой.
3. В остальные поля можно ввести дополнительную информацию о захваченном клипе или оставить эти поля пустыми.
4. Нажмите кнопку OK диалога. Окно будет закрыто.
Переместите окно Capture (Захват) так, чтобы видеть окно Project (Проект). Обратите внимание на то, что ссылка на захваченный вами видеофайл появилась в окне Project (Проект).
Таким образом, захваченное видео автоматически добавляется в созданный вами проект.