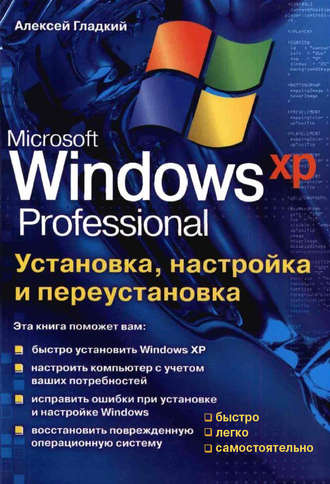
А. А. Гладкий
Установка, настройка и переустановка Windows XP: быстро, легко, самостоятельно
Введение
Неотъемлемым атрибутом любого современного компьютера является операционная система. Операционная система – это набор программ, предназначенных для управления компьютером, хранения и обработки информации, а также для организации работы всех подключенных к компьютеру устройств. Самой распространенной на сегодняшний день операционной системой, предназначенной для персональных компьютеров, является Windows – разработка корпорации Microsoft.
Читателям данной книги наверняка известно, что семейство Windows объединяет в себе несколько операционных систем разных версий. В разное время были распространены системы Windows 3.1, Windows 3.11, Windows 95, Windows 98, Windows 2000, Windows ME, Windows XP. В последние годы появились системы Windows Vista и Windows 7, но многие пользователи по-прежнему хранят верность «старой, доброй XP» – в немалой степени потому, что она не предъявляет серьезных требований к аппаратным ресурсам, при этом удовлетворяя все потребности большинства пользователей.
Порядок установки системы Windows XP и подготовки ее к работе описывается в данной книге. При этом рассматривается наиболее распространенная версия – Windows XP Professional.
Установка Windows XP
В данной главе мы рассмотрим возможные способы установки Windows XP, порядок подготовки к установке, а также сам процесс установки системы.
Подготовка к установке
Перед тем, как приступить к установке операционной системы, необходимо определиться со способом установки.
Способы установки Windows XP
Возможности Windows XP предусматривают следующие способы установки:
□ Установка Windows XP.
● Установка Windows XP «с нуля».
● Установка Windows XP вместо предыдущей версии Windows.
□ Переустановка Windows XP.
При установке Windows XP «с нуля» следует учитывать, что вся хранящаяся на компьютере информация в процессе установки будет удалена. Поэтому данный способ обычно используется при установке операционной системы на новый (или только что собранный) компьютер, а также в случаях, когда потеря хранящейся на компьютере информации не критична. Следует отметить, что этот способ позволяет оптимально настроить Windows XP и обеспечить стабильность и надежность его последующей работы.
При установке Windows XP вместо предыдущей версии Windows выполняется автоматическое обновление предыдущей операционной системы до уровня Windows XP. В этом случае сохраняются установленные на компьютере до этого файлы, данные, приложения, параметры настройки и т.д.
Переустановка Windows XP выполняется в случае нестабильной работы операционной системы. Порядок переустановки Windows XP будет подробно рассмотрен ниже, в соответствующей главе.
Настройка BIOS
Установка Windows XP осуществляется с загрузочного диска, содержащего дистрибутив программы. Однако для того, чтобы компьютер смог загрузиться с компакт-диска, необходимо выполнить соответствующую настройку BIOS.
Чтобы войти в режим настройки BIOS, в большинстве случаев достаточно непосредственно после включения компьютера нажать и удерживать клавишу Del. Затем в меню Boot следует в качестве первого загрузочного устройства выбрать компакт-диск (пример настройки BIOS приведен на рис. 1.1).

Рис. 1.1. Настройка BIOS
После выполнения указанных действий и сохранения внесенных изменений компьютер будет загружаться с компакт-диска (предварительно загрузочный диск должен быть установлен в CD-привод).
Процесс установки системы
После того, как выбран способ установки системы и проведена соответствующая настройка BIOS, перед началом установки останется лишь определиться с файловой системой: NTFS либо FAT32. Выбор остается за пользователем и зависит от различных нюансов: условия эксплуатации операционной системы (дома или в офисе), особенности и объем обрабатываемой информации, и др. Отметим лишь, что система NTFS отличается повышенной устойчивостью (которая проявляется, например, в случае непредвиденных аппаратных сбоев), а система FAT32 требует меньше памяти и работает быстрее.
После загрузки компьютера с компакт-диска на экране отобразится сообщение о том, что программа установки проверяет конфигурацию оборудования. Данная проверка выполняется автоматически, и никакого вмешательства пользователя не требует.
После проведения данной проверки мастер установки системы приступит к начальному копированию необходимых файлов (рис. 1.2).

Рис. 1.2. Начальное копирование файлов
Следует учитывать, что процесс начального копирования файлов может занять некоторое время.
После загрузки необходимых файлов на экране отображается окно, в котором нужно выбрать требуемый режим установки (рис. 1.3). Начиная с этого этапа, дальнейшая установка Windows XP осуществляется с участием пользователя.

Рис. 1.3. Выбор режима работы
Для продолжения установки Windows XP следует нажать клавишу Enter, для завершения работы мастера установки – клавишу F3. Нажатием клавиши R запускается режим восстановления Windows XP, описание которого приводится ниже, в соответствующей главе. После нажатия клавиши Enter на экране отобразится окно, содержащее текст лицензионного соглашения корпорации Microsoft (рис. 1.4).

Рис. 1.4. Лицензионное соглашение
Дальнейшие работы по установке возможны только после принятия данного соглашения, для чего необходимо нажать клавишу F8. Выполнение условий данного лицензионного соглашения обязательно на весь период использования операционной системы.
На следующем этапе необходимо выбрать раздел жесткого диска, в который будет производиться установка операционной системы (рис. 1.5).

Рис. 1.5. Выбор раздела для установки
При нажатии Enter система будет устанавливаться в раздел, на котором установлен курсор. Для удаления раздела следует установить на него курсор и нажать клавишу D. Для создания нового раздела в неразмеченной области жесткого диска нужно воспользоваться клавишей С; при этом обязательно наличие неразмеченной области. Например, на рис. 1.5 жесткий диск полностью размечен; если же на диске есть неразмеченная область, то в списке, приведенном на рис. 1.5, она будет обозначена последней позицией с указанием размера (например, Неразмеченная область 20015 Гб). Создание нового раздела осуществляется с использованием мастера работы с дисками; необходимые действия выполняются в пошаговом режиме, в соответствии с указаниями, появляющимися на экране.
СОВЕТ
Возможности мастера работы с дисками предусматривают создание нескольких разделов в неразмеченной области жесткого диска (например, на рис. 1.5 показано наличие трех разделов). Однако в большинстве случаев на жестком диске достаточно наличие двух разделов, причем для операционной системы и прикладных программ вполне достаточно раздела с объемом 7 – 8 Гб.
После выбора требуемого раздела и нажатия клавиши Enter на экране отобразится окно, изображенное на рис. 1.6.

Рис. 1.6. Выбор файловой системы
В этом окне осуществляется выбор файловой системы. В данном примере мы выбрали раздел, предварительно отформатированный в системе NTFS (рис. 1.5), поэтому теперь выбираем позицию Оставить текущую файловую систему без изменений (рис. 1.6) и нажимаем Enter. Если же выбран неотформатированный раздел, то данная позиция в списке будет отсутствовать, поэтому нужно будет выбрать файловую систему и нажать клавишу Enter – в результате мастер работы с дисками выполнит форматирование диска в соответствии с выбранной файловой системой.
После этого мастер установки операционной системы начнет копирование файлов в указанный раздел жесткого диска (рис. 1.7).
Процесс копирования может занять некоторое время; при этом справа внизу окна динамически отображается имя копируемого в данный момент файла.

Рис. 1.7. Копирование файлов
По окончании копирования необходимо будет перезагрузить компьютер – мастер установки выведет на экран окно с соответствующим запросом, в котором нужно будет либо нажать Enter, либо подождать автоматической перезагрузки.
ВНИМАНИЕ
Перед перезагрузкой компьютера необходимо в настройках BIOS (см. раздел «Настройка BIOS») включить загрузку компьютера с жесткого диска.
После перезагрузки компьютера на экране отобразится загрузочное окно Windows XP (это окно теперь будет постоянно отображаться при включении или перезагрузке компьютера), а затем – окно, изображенное на рис. 1.8.

Рис. 1.8. Установка Windows XP
В левой части данного окна приводится перечень этапов, которые необходимо пройти с помощью мастера установки Windows XP в процессе установки системы. В списке выделен текущий этап установки – в данном случае это Установка Windows. Слева внизу окна показывается количество времени, которое осталось до завершения установки (следует учитывать, что это достаточно условная величина – все зависит от конфигурации и аппаратных ресурсов компьютера).
В правой части окна отображается рекламная информация о новых возможностях и преимуществах операционной системы Windows XP. В процессе работы мастера установки эта информация динамически изменяется.
На данном этапе установки вмешательство пользователя не требуется – до тех пор, пока на экране не откроется окно, в котором выполняется настройка языка и региональных стандартов (рис. 1.9).

Рис. 1.9. Настройка языка и региональных стандартов
Данное окно состоит из двух частей. В верхней части осуществляется настройка региональных параметров. В рассматриваемом примере устанавливается русифицированная версия Windows XP, поэтому по умолчанию выбран правильный регион – Россия. Для изменения региона следует воспользоваться кнопкой Настроить, расположенной в верхней части окна – в результате на экране откроется окно, изображенное на рис. 1.10.

Рис. 1.10. Настройка региональных параметров
Необходимые действия выполняются на вкладке Региональные параметры. Значение, которое выбирается из раскрывающегося списка в верхней части данной вкладки, определяет режим отображения в программах даты, времени, валюты и числа с учетом региональных (национальных, языковых) особенностей. В группе полей Образцы показаны образцы отображения перечисленных параметров для выбранного в раскрывающемся списке значения. Переход в режим настройки отображения даты, времени, денежной единицы и числа осуществляется с помощью кнопки Настройка – при нажатии на нее на экране отображается окно, изображенное на рис. 1.11.
Данное окно состоит из четырех вкладок: Числа, Денежная единица, Время и Дата. Кратко рассмотрим содержимое каждой вкладки.
На вкладке Числа (она открыта на рис. 1.11) в соответствующих полях выбираются (либо вводятся с клавиатуры) следующие параметры:
□ Символ, разделяющий целую и дробную части числа;
□ Количество знаков, отображаемых в дробной части числа;
□ Символ, разделяющий группы цифр в целой части числа (например, можно написать 1 000 000, а можно – 1.000.000, в данном случае разделитель – точка);
□ Способ группировки цифр (например, можно написать 1 000 000, а можно – 1000000);
□ Признак отрицательного числа (обычно используется знак «минус»);
□ Формат отображения отрицательного числа;
□ Способ отображения нулей в числах, абсолютное значение которых менее 1;
□ Разделитель элементов списка;
□ Система единиц.

Рис. 1.11. Настройка отображения числа, валюты, времени и даты
В верхней части вкладки Числа показываются образцы отображения при данных настройках.
ВНИМАНИЕ
Образцы отображения чисел, а также денежной единицы, времени и даты (на соответствующих вкладках) изменяются только после нажатия кнопки Применить.
На вкладке Денежная единица осуществляется настройка формата отображения валюты. Таким же образом, как и на вкладке Числа, заполняются следующие поля: Разделитель целой и дробной части, Количество дробных знаков, Разделитель групп разрядов и Количество цифр в группе. В полях Формат полож. денежных сумм и Формат отриц. денежных сумм указываются способы отображения соответственно положительных и отрицательных сумм (например, можно написать 15,5р., а можно р.15,5). В поле Обозначение денежной единицы указывается способ отображения наименования (либо символа) денежной единицы (например, для России можно указать р., руб. или RUR). В верхней части окна в соответствующих полях показываются образцы отображения денежных сумм при текущих настройках.
На вкладке Время настраивается формат отображения системного времени. В поле Формат времени указывается требуемое представление времени (например, часы:минуты:секунды – 15:53:25 или секунды:минуты:часы – 25:53:15, в обоих случаях время – пятнадцать часов пятьдесят три минуты двадцать пять секунд); значение данного поля либо выбирается из раскрывающегося списка, либо вводится с клавиатуры (в системе приняты следующие обозначения: h – час, m – минута, s – секунда). В поле Разделитель компонентов времени указывается символ, которым в формате времени разделяются секунды, минуты и часы. При необходимости в соответствующих полях можно указать обозначение утреннего и вечернего времени: обычно время до полудня обозначается АМ, а после полудня – РМ, но возможности системы предусматривают ввод произвольных значений с клавиатуры. В верхней части данной вкладки в поле Образец показывается пример отображения системного времени при текущих настройках.
Формат отображения системной даты настраивается на вкладке Дата. В соответствующих полях указываются полный и краткий форматы отображения даты, а также разделитель компонентов даты (компоненты даты – дни, месяцы и годы).
В нижней части окна Язык и региональные стандарты (рис. 1.10) в поле Расположение указывается страна, для которой необходимо получать местную информацию (обычно информация поступает через интернет-обозреватель). Значение данного поля следует выбирать только в том случае, когда оно отличается от значения, выбранного в верхней части данного окна. Например, если пользователь проживает в России, но желает получать новости из Беларуси – в данном поле необходимо выбрать значение Беларусь. Следует учитывать, что значение данного поля принимается во внимание только некоторыми поставщиками новостей (в частности, MSN).
Далее необходимо проверить (и, при необходимости – изменить) настройки языков и служб текстового ввода. Для перехода в соответствующий режим необходимо в нижней части окна, изображенного на рис. 1.9, нажать кнопку Настроить – в результате на экране откроется окно, приведенное на рис. 1.12.

Рис. 1.12. Языки и службы текстового ввода
В верхней части данного окна в поле Язык ввода по умолчанию следует выбрать язык, который будет использоваться по умолчанию при загрузке компьютера. Для добавления в систему нужного языка необходимо в данном окне нажать кнопку Добавить – в результате на экране откроется диалоговое окно, в котором из соответствующих раскрывающихся списков выбираются требуемый язык и раскладка клавиатуры (рис. 1.13).

Рис. 1.13. Добавление языка ввода
После добавления необходимых языков следует выбрать способ переключения между языками (иначе говоря – переключение раскладки клавиатуры). Для этого необходимо воспользоваться кнопкой Параметры клавиатуры, которая расположена в нижней части окна (рис. 1.12). При нажатии на данную кнопку на экране отображается окно настройки дополнительных параметров клавиатуры, изображенное на рис. 1.14.

Рис. 1.14. Дополнительные параметры клавиатуры
Положение переключателя Отключение режима Caps Lock определяет, с помощью какой клавиши осуществляется отключение данного режима: Caps Lock или Shift.
Чтобы изменить переключение между языками ввода, необходимо нажать кнопку Смена сочетания клавиш – в результате на экране откроется окно, приведенное на рис. 1.15.

Рис. 1.15. Смена сочетания клавиш
Требуемый способ устанавливается с помощью переключателя Переключать языки ввода; в большинстве случаев используется комбинация клавиш Ctrl+Shift.
После выполнения указанных действий необходимо в окне Языки и службы текстового ввода (рис. 1.12) нажать кнопку ОК.
На этом настройка языков и региональных стандартов завершается, и поэтому в окне, изображенном на рис. 1.9, нажимаем кнопку Далее для перехода к следующему этапу установки Windows XP.
Теперь в окне, изображенном на рис. 1.16, необходимо указать имя пользователя и название организации.

Рис. 1.16. Ввод личных сведений
Значения в поля Имя и Организация вводятся с клавиатуры, после чего следует нажать кнопку Далее – в результате на экране откроется окно, изображенное на рис. 1.17.

Рис. 1.17. Ввод ключа
В данном окне в группе полей Ключ продукта следует с клавиатуры ввести уникальный ключ, подтверждающий законность приобретения данной копии Windows XP. Этот ключ представляет собой набор из цифр и латинских букв; найти его можно в нижней части сертификата подлинности, который поставляется вместе с данной копией Windows XP. После ввода ключа нажимаем кнопку Далее.
На следующем этапе следует ввести имя компьютера и пароль администратора (рис. 1.18). Имя компьютера используется только в том случае, когда компьютер подключен к локальной сети – благодаря имени компьютер идентифицируется среди прочих компьютеров. Обычно имя компьютера можно получить у системного администратора (или согласовать с ним желаемое имя). Если же эксплуатация компьютера в локальной сети не предполагается, то в качестве имени можно ввести любое произвольное значение.
С особой ответственностью следует отнестись к вводу пароля администратора. Введенное значение необходимо обязательно запомнить, поскольку при утере пароля администратора эксплуатация операционной системы будет невозможна.
ВНИМАНИЕ
Пароль администратора особенно важен при первом входе в систему – для этого его и нужно запомнить. В дальнейшем его можно будет изменить, используя штатные средства Windows XP (подробнее об этом будет рассказано в главе «Настройка Windows XP»). Отметим, что пароль администратора можно на данном этапе и не вводить, а ввести только имя компьютера; при необходимости пароль можно будет ввести после установки операционной системы.

Рис. 1.18. Имя компьютера и пароль администратора
Ввод имени пользователя и пароля администратора производится с клавиатуры, причем пароль вводится дважды – чтобы исключить ошибку при вводе; после этого нажимаем кнопку Далее.
В окне, изображенном на рис. 1.19, выполняется настройка системного времени, даты и часового пояса.

Рис. 1.19. Настройка времени и даты
При установке соответствующего флажка система автоматически выполняет переход на летнее время и обратно.
После настройки времени, даты и часового пояса нажимаем кнопку Далее – в результате на экране откроется окно настройки сетевых параметров (рис. 1.20).

Рис. 1.20. Настройка сетевых параметров
В данном окне рекомендуется выбрать Обычные параметры (в любом случае после установки операционной системы сетевые параметры можно изменить), после чего нажать кнопку Далее.
На следующем этапе производится выбор рабочей группы либо домена. В данном случае мы не изменяем параметры, установленные по умолчанию, а просто нажимаем кнопку Далее.
Затем мастер установки Windows XP выполнит ряд необходимых действий (копирование файлов, сохранение параметров и др.), после чего произойдет перезагрузка компьютера.
Если в процессе установки системы был задан пароль администратора (соответствующее окно изображено на рис. 1.18), то для входа в систему необходимо будет ввести этот пароль; если же пароль не задан, то после перезагрузки на экране отобразится интерфейс Windows XP, изображенный на рис. 1.21.

Рис. 1.21. Интерфейс Windows XP
На этом установка Windows XP завершается.






