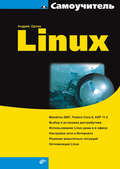Андрей Орлов
AutoCAD 2010
Панели инструментов
Панели инструментов являются графическим интерфейсом команд программы AutoCAD, то есть выполняют соответствующие им функции. О назначении кнопки вы можете узнать, подведя к ней указатель мыши. При этом появится всплывающая подсказка с кратким описанием кнопки. Если для команды назначено сочетание клавиш, оно также будет показано во всплывающей подсказке. На рис. 1.9 представлена панель инструментов Standard (Стандартная) с указателем мыши, подведенным к кнопке Save (Сохранить).

Рис. 1.9. Подсказки панели инструментов
Многие кнопки на панелях инструментов дублируют команды на ленте или в меню (если вы работаете с классическим интерфейсом программы). Вы можете выбрать более удобный для себя способ вызова команды.
В правом нижнем углу некоторых кнопок имеется маленькая черная стрелка. Если какое-то время удерживать на ней нажатой левую кнопку мыши, на экране появится меню с дополнительными элементами. На рис. 1.10 показано меню Zoom Window (Масштабирование окна) панели инструментов Standard (Стандартная).

Рис. 1.10. Меню дополнительных инструментов Zoom Window (Масштабирование окна)
Панели инструментов могут быть закрепленными (в таком состоянии они отображаются по умолчанию) и плавающими. Название плавающей панели инструментов можно увидеть в подсказке, появляющейся при наведении указателя мыши на панель. Для закрытия плавающей панели инструментов предназначена кнопка с крестиком, расположенная в ее правой части. Кнопки плавающей панели инструментов могут располагаться как в один ряд, так и в несколько. Чтобы сделать панель плавающей, достаточно перетащить ее с помощью мыши на некоторое расстояние от края графического экрана. На рис. 1.11 показана плавающая панель инструментов Standard (Стандартная) с различным расположением кнопок.

Рис. 1.11. Различные состояния панели инструментов Standard (Стандартная)
Примечание
Если вы не хотите, чтобы панель инструментов «приклеивалась» к краю графической области, при перемещении панели удерживайте нажатой клавишу Ctrl.
Всего в AutoCAD 2010 имеется 44 панели инструментов. Чтобы отобразить или скрыть какую-либо панель инструментов, щелкните на любой из них правой кнопкой мыши. На экране появится меню, содержащее список доступных панелей (рис. 1.12).

Рис. 1.12. Меню отображения/ скрытия панелей инструментов
Для отображения/скрытия любой панели выберите ее в меню. В нижней части меню расположено подменю Lock Location (Место фиксации), с помощью которого вы можете блокировать положение панелей инструментов и палитр. Например, чтобы отобразить панель инструментов View (Вид) и блокировать ее, сделайте следующее.
1. Щелкните правой кнопкой мыши на любой панели инструментов и выберите пункт View (Вид).
2. С помощью мыши перетащите панель инструментов, как показано на рис. 1.13.

Рис. 1.13. Перетаскивание панели инструментов
3. Щелкните правой кнопкой мыши на панели, в открывшемся меню выполните команду закрепления плавающих панелей инструментов: Lock Location → Floating Toolbars/Panels (Место фиксации → Плавающие панели ин струментов/группы).
Панель будет блокирована, и вы не сможете перемещать ее по рабочему окну. Для отмены блокирования снова выполните эту же команду.
По умолчанию в рабочей области программы AutoCAD 2010 классического вида отображены восемь наиболее используемых панелей инструментов, присоединенных к верхней, левой и правой сторонам графической области программы. Остановимся на двух наиболее часто используемых панелях инструментов.
• Standard (Стандартная) (см. рис. 1.11) – содержит кнопки, предназначенные для вызова базовых команд, таких как создание, открытие, сохранение файла, просмотр проекта перед печатью и вывод его на печать, операции с буфером обмена, отмена и возврат действий. Кроме того, здесь расположены команды вызова палитр программы.
• Workspaces (Рабочие пространства) (рис. 1.14) – служит для переключения между рабочими пространствами программы AutoCAD 2010: 2D Drafting & Annotation (Двухмерное черчение и аннотирование), 3D Modeling (Трехмерное моделирование), AutoCAD Classic (Классический AutoCAD) и Initial Setup Workspace (Начальное установочное рабочее пространство).

Рис. 1.14. Панель инструментов Workspaces (Рабочие пространства)
Остальные панели мы рассмотрим по мере описания работы с программой. Сейчас же обратимся к основному средству работы с инструментами AutoCAD, а именно к инструментальной палитре, которая занимает правую часть рабочего окна программы.
Инструментальная палитра
Чтобы вызвать инструментальную палитру, выполните команду ленты View → Palettes → Tool Palettes (Вид → Палитры → Инструментальные палитры). На инструментальной палитре содержатся кнопки вызова инструментов, сгруппированные по их функциональному назначению на множестве вкладок (рис. 1.15).

Рис. 1.15. Инструментальная палитра
Щелчок кнопкой мыши на значке открывает вкладку, содержащую набор кнопок для выбора инструментов. Рассмотрим вкладки, отображаемые на инструментальной палитре по умолчанию.
• Draw (Черчение). Кнопки в верхней части вкладки позволяют создавать различные примитивы: Line (Отрезок), Construction Line (Прямая), Polyline (Полилиния), Polygon (Многоугольник) и т. д. Кнопки в нижней ее части служат для ввода более сложных объектов: блоков, рисунков и др.
• Leaders (Выноски). Содержит набор кнопок, позволяющих создавать выноски.
• Command Tool Samples (Образцы командных инструментов). Включает в себя инструменты для управления вводом команд.
• Tables (Таблицы). Здесь находятся инструменты для создания таблиц разных типов – расписаний, легенд чертежей.
• Hatches and Fills (Штриховки и заливки). Содержит инструменты, позволяющие закрашивать поверхность чертежа, создавая узоры, заливки и градиенты. На вкладке содержится множество доступных образцов узоров и заливок.
• Structural (Конструктивные). Здесь находятся инструменты для черчения стандартных конструкций, например балок различных сечений.
• Civil (Гражданские). На вкладке собраны образцы различных знаков, применяемых для привлечения внимания: запреты, оповещения и обозначения.
• Electrical (Электрические). Содержит обозначения, применяемые при рисовании электротехнического оборудования: наборы выключателей, сигнальных ламп и др.
• Mechanical (Механические). Здесь собраны инструменты для рисования механических устройств: болтов, гаек, подшипников и т. д.
• Architectural (Архитектурные). Содержит инструменты для рисования дверей, окон и прочих конструкций, используемых в строительстве.
• Annotation (Аннотационные объекты). Здесь собраны различные пояснительные обозначения, используемые на чертежах: стрелки, указания и примечания.
• Constraints (Ограничения). На этой вкладке представлены инструменты для работы с геометрическими и размерными ограничениями.
• Modeling (Моделирование). Содержит сложные элементы, используемые при черчении геометрических объектов: спирали, цилиндры, оси координат и т. д.
Как и все элементы пользовательского интерфейса программы AutoCAD, инструментальную палитру можно настроить в соответствии с вашими нуждами. Чтобы указать, какие вкладки должны отображаться, щелкните правой кнопкой мыши на свободной части палитры, чтобы вызвать контекстное меню. При выполнении команды Customize Palettes (Настройка палитр) появляется диалоговое окно Customize (Настройка), в котором можно сконфигурировать инструментальную палитру, добавить на нее новые вкладки и содержащиеся на них инструменты.
Командная строка
Командная строка (рис. 1.16) расположена ниже графической области программы и позволяет вводить команды с клавиатуры. В ранних версиях AutoCAD она была основным инструментом диалога пользователя и программы, однако с выходом новых релизов значение данного элемента все больше снижается. Существенную роль в этом сыграло появление в AutoCAD 2006 динамического ввода, позволяющего вводить команды в области рисования, рядом с графическим курсором. Тем не менее командная строка выполняет определенные функции и все еще остается достаточно важным элементом интерфейса. При работе вы периодически будете ее использовать.

Рис. 1.16. Командная строка
Независимо от способа ввода команда отображается в командной строке. Кроме того, здесь присутствуют все параметры команды, а также подсказки. После ввода команды в командной строке появится запрос на действие с доступными параметрами команды. Вы можете задать параметры, запустить выполнение команды или прервать его, нажав клавишу Esc.
Командная строка хранит историю введенных команд. Однако, поскольку область команд занимает две строки, просмотр истории затруднителен. Вы можете увеличить размер командной строки, но это уменьшит графическую область, что очень неудобно. Для решения данной проблемы в программе AutoCAD предусмотрено отображение области команд в отдельном окне. Если вам нужно просмотреть историю команд, нажмите клавишу F2, и на экране появится окно AutoCAD Text Window (Текстовое окно AutoCAD) с необходимой информацией (рис. 1.17). Чтобы убрать его, нажмите еще раз клавишу F2.

Рис. 1.17. Диалоговое окно AutoCAD Text Window (Текстовое окно AutoCAD)
Строка состояния
Как уже говорилось выше, в нижней части окна программы AutoCAD расположена строка состояния (рис. 1.18).

Рис. 1.18. Строка состояния
Она содержит текущие координаты указателя мыши, а также кнопки включения/выключения режимов черчения. Кратко рассмотрим назначение кнопок.

Snap Mode (Режим привязки) – включает/отключает режим шаговой привязки, то есть привязки к точкам сетки с определенным шагом. Эту кнопку дублирует клавиша F9 на клавиатуре.

Grid Display (Отображение сетки) – включает/отключает отображение на экране сетки. Щелчок на этой кнопке равнозначен нажатию клавиши F7.

Ortho Mode (Ортогональный режим) – включает/отключает ортогональный режим. При включенном режиме перемещение указателя мыши ограничено горизонтальным и вертикальным направлениями. Эту кнопку дублирует клавиша F8.

Polar Tracking (Полярное отслеживание) – включает/выключает режим полярного отслеживания. Полярное отслеживание ограничивает перемещение указателя направлением под заданным углом, облегчая выбор точек, лежащих на воображаемых линиях под одним из заданных полярных углов. Щелчок на этой кнопке соответствует нажатию клавиши F10.

Object Snap (Объектная привязка) – позволяет выбирать различные точки объектов при работе с ними, облегчая позиционирование графического курсора. Эту кнопку дублирует клавиша F3.

Object Snap Tracking (Объектное отслеживание) – включает/выключает режим объектного отслеживания, который помогает вычерчивать объекты под определенными углами или в определенных соотношениях с другими объектами. При включенных режимах автоотслеживания специальные временные линии помогают выполнять точные построения. Щелчок на этой кнопке равнозначен нажатию клавиши F11.

Allow/Disallow Dynamic UCS (Включить/выключить динамическую систему координат) – включает/отключает режим динамической системы координат, которая предназначена для работы с трехмерными объектами и позволяет временно выровнять плоскость XY по какой-либо имеющейся плоскости.

Dynamic Input (Динамический ввод) – включает/отключает режим динамического ввода, который позволяет вводить команды и выбирать их параметры в области курсора, без использования командной строки. Если динамический ввод включен, сведения, отображаемые в подсказках рядом с указателем мыши, динамически обновляются по мере его перемещения. Когда команда активна, подсказки обеспечивают место для ввода, осуществляемого пользователем.

Show/Hide Lineweight (Показать/скрыть толщину линий) – включает/выключает режим отображения линий в соответствии с их толщиной.

Quick Properties (Краткие свойства) – включает/выключает отображение панели со свойствами выбранного объекта.

Model or Paper space (Пространство модели или бумаги) – позволяет переключаться между пространствами модели и листа.

Quick View Layouts (Быстрый просмотр листов) – отображает сразу все листы чертежа в отдельных окнах небольшого размера.

Quick View Drawings (Быстрый просмотр чертежей) включает/выключает просмотр чертежей.

Pan (Панорамирование) – панорамирование рисунка.

Zoom (Масштабирование) плавное изменение масштаба рисунка.

SteeringWheels (Управление колесиком) – включает инструмент Wheel (Колесико) (рис. 1.19).

Рис. 1.19. Инструмент Wheel (Колесико)

ShowMotion (Показать движение) – вызывает набор инструментов Motion (Движение).

Annotation Scale (Масштаб аннотационных объектов) меню, вызываемое нажатием этой кнопки, позволяет установить текущее значение масштаба аннотаций. Любые аннотационные объекты, добавленные на чертеж, будут отображаться в масштабе, соответствующем указанному значению.

Annotation Visibility (Отображение аннотации) – изменяет значение системной переменной ANNOALLVISIBLE. Когда ее значение равно 1, на экране отображаются все аннотационные объекты. Если переменной присвоить значение 0, будут видны лишь те объекты, которые поддерживаются текущим значением аннотационного масштаба.

Automatically add scales to annotative objects when the annotation scale changes (Автоматически обновлять аннотационные объекты при изменении масштаба) – регулирует значение системной переменной ANNOAUTOSCALE и отвечает за обновление аннотационных объектов при изменении аннотационного масштаба.

Workspace Switching (Изменение рабочей области) – вызывает меню для выбора режима отображения рабочей области.

кнопка для блокирования положения панелей инструментов и окон. Пример использования данной функции был приведен выше.

Performance Tuner (Настройщик производительности) – тестирует вашу видеокарту и выдает результаты в отдельном окне.

Application Status Bar Menu (Меню содержимого строки состояния) – в открываемом с помощью этой кнопки меню задается отображение кнопок включения/выключения режимов черчения в строке состояния (рис. 1.20).

Рис. 1.20. Контекстное меню настройки строки состояния

Clean Screen (Очистка экрана) – очищает экран. При ее нажатии исчезают все панели инструментов – таким образом увеличивается область графического экрана. Эта функция полезна при работе на мониторах с небольшой диагональю.
Палитры
Палитры AutoCAD – это отдельные окна, предоставляющие дополнительные функции (рис. 1.21). По сути, это те же панели инструментов, позволяющие, однако, выполнять более разнообразные действия и работающие в диалоговом режиме.

Рис. 1.21. Палитра Sheet Set Manager (Менеджер подшивок)
Как и панели, палитры могут быть плавающими и прикрепленными. В плавающем режиме у палитры появляется заголовок, содержащий название палитры и три кнопки. Верхняя кнопка с крестиком служит для закрытия панели. Расположенная далее кнопка со стрелками скрывает/восстанавливает палитру. Эта функция позволяет палитре не занимать лишнее место и при этом оставаться постоянно доступной. Нижняя кнопка открывает меню (рис. 1.22), с помощью которого вы можете закрепить палитру у левого или правого края рабочей области, разрешить/запретить закрепление и скрытие панели. Кроме этих пунктов, могут быть и другие, характерные для конкретной палитры.

Рис. 1.22. Меню палитры Sheet Set Manager (Менеджер подшивок)
Чтобы получить доступ к палитрам, выполните команду ленты View → Palettes → Tool Palettes (Вид → Палитры → Инструментальные палитры).
Настройка пользовательского интерфейса
Программа AutoCAD предоставляет пользователю широкие возможности адаптации интерфейса для решения конкретных задач. Управлять настраиваемыми элементами интерфейса, к которым относятся рабочее пространство, панели инструментов, меню и сочетания клавиш, можно с помощью диалогового окна Customize User Interface (Настройка интерфейса пользователя) (рис. 1.23). Чтобы его открыть, нажмите кнопку User Interface (Интерфейс пользователя) на вкладке Manage (Управление) в группе Customization (Настройка) ленты или выполните команду меню Tools → Customize → Interface (Сервис → Настройка → Интерфейс). Вы также можете щелкнуть правой кнопкой мыши на любой панели инструментов и в контекстном меню выбрать пункт Customize (Настройка).

Рис. 1.23. Диалоговое окно Customize User Interface (Настройка интерфейса пользователя)
Окно открывается на вкладке Customize (Настройка), которая содержит четыре области.
• Customizations in All Files (Настройка всех файлов) – здесь представлены элементы настраиваемого пользовательского интерфейса, в которые можно вносить изменения. Вы можете изменять все файлы интерфейса или выбрать какой-либо один из раскрывающегося списка, расположенного в верхней части области (рис. 1.24).

Рис. 1.24. Список файлов настраиваемого пользовательского интерфейса
• Command List (Список команд) – содержит полный перечень команд AutoCAD 2010. Для упрощения поиска вы можете выбрать в списке категорию, которой принадлежит нужная вам команда.
• Preview (Предварительный просмотр) – отображает внешний вид выделенного объекта. Здесь же можно изменить вид значка какой-либо команды. Для этого выделите команду в списке Command List (Список команд) и в области Button Image (Значок кнопки) выберите один из предложенных значков. Если вы хотите вручную нарисовать значок, нажмите кнопку Edit (Изменить). На экране отобразится диалоговое окно Button Editor (Редактор кнопок) (рис. 1.25). Инструменты, предоставляемые редактором, аналогичны возможностям графического редактора Paint – стандартного инструмента операционной системы Windows.

Рис. 1.25. Диалоговое окно Button Editor (Редактор кнопок)
• Properties (Свойства) – позволяет изменять свойства выделенных объектов. Например, вы можете изменить вид кнопки, загрузив собственный графический файл.
Теперь, ознакомившись с основными элементами диалогового окна, создадим собственную панель инструментов и добавим на нее кнопки.
1. В области Customizations in All Files (Настройка всех файлов) найдите пункт Toolbars (Панели инструментов). Щелкните на нем правой кнопкой мыши и выберите в появившемся меню пункт New Toolbar (Создать панель инструментов) (рис. 1.26).

Рис. 1.26. Создание новой панели инструментов
2. Введите название панели и определите ее свойства в области Properties (Свойства).
· Раздел General (Общие) позволяет изменить название и описание панели. Для этого щелкните кнопкой мыши на любом пункте и введите нужное значение в правом столбце.
· В разделе Appearance (Вид) вы можете указать, будет ли панель отображаться по умолчанию, задать ее ориентацию, координаты появления и количество строк. Например, чтобы по умолчанию панель инструментов не отображалась на экране, щелкните на пункте Default Display (Отображение по умолчанию). Справа появится кнопка со стрелочкой. Щелкните на ней и в открывшемся списке выберите Do not add to workspases (Не добавлять к рабочим пространствам).
3. Теперь следует добавить на панель команды. Для этого выберите необходимую команду в списке и с помощью мыши перетяните ее в область Customizations in All Files (Настройка всех файлов). Поместите указатель напротив созданной вами панели инструментов (рис. 1.27). Отпустите кнопку мыши – и команда будет добавлена на эту панель.

Рис. 1.27. Добавление команды на панель инструментов
4. Нажмите кнопку OK для создания новой панели (рис. 1.28).

Рис. 1.28. Новая панель инструментов
Установки файлов чертежей
Все чертежи, созданные в программе AutoCAD, хранятся в файлах с расширением DWG. В таком файле содержится полная информация о чертеже: всевозможные стили, параметры, такие как единицы измерения, режимы черчения и т. д. Формат DWG отличается небольшим временем сохранения, особенно в случае, если это файлы с большим количеством аннотационных объектов.
По мере развития программы формат используемых файлов также изменяется, поэтому чертежи, созданные в более новых версиях AutoCAD, не могут быть открыты в более старых. С выходом AutoCAD 2010 в формат DWG также были внесены изменения, поэтому чертежи, по умолчанию сохраненные в AutoCAD 2010, не будут открываться в более ранних версиях.
В предыдущих версиях программы размер единичного объекта на чертеже не мог превышать 256 Мбайт. В AutoCAD 2010 этот предел был увеличен до как минимум 4 Гбайт (в зависимости от конфигурации вашей системы).
Для создания нового файла можно применить один из двух способов:
• без использования окна начала работы (это наиболее простой способ, который применяется по умолчанию);
• с заданием различных параметров в окне начала загрузки.