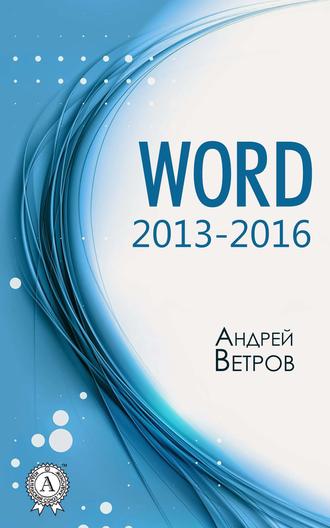
Андрей Ветров
Word 2013—2016
Изменение масштаба отображения документа
Удерживая нажатой клавишу <Ctrl>, покрутите колесико мыши.
Это, пожалуй, наиболее удобный способ изменения коэффициента масштабирования.
Установить коэффициент масштабирования можно также с помощью окна Масштаб.
Выберите Вид – Масштаб.
После этого откроется диалоговое окно Масштаб. В этом окне вы можете задать численное значение масштаба в процентах. Но можете задать масштаб по ширине текста, или по ширине страницы.
Протащите ползунок внизу справа, в строке состояния.
В правом нижнем углу экрана есть шкала задания масштаба. О масштабе сообщает цифра в самом углу.
Можно навести указатель мыши на ползунок, нажать левую кнопку и двигать мышь влево или вправо. Но ползунок можно мгновенно сместить щелчком мыши. Щелкать нужно либо слева, либо справа от ползунка.
Щелкните «+» или «-» внизу справа в строке состояния.
Щелчок одного из этих значков либо увеличивает, либо уменьшает масштаб на 10 %.
Контекстное (целевое) меню
В отличие от выпадающих меню, доступ к которым можно получить с помощью мыши или клавиатуры, с контекстным меню работают только посредством мыши.
Поясню это примером. Щелчком мыши установите курсор на каком-либо слове. После этого щелкните вкладку Главная. В области группы Шрифт имеется окошко с цифрой, указывающей размер шрифта. Щелкните стрелочку, что справа. После щелчка откроется колонка размеров шрифта. Цифра текущего размера (того, что в окошке) будет выделена (подсвечена).
Понажимайте клавишу <↓> (со стрелочкой вниз). Понаблюдайте, что происходит с выделением в колонке размеров шрифта, и со словом, на котором остался курсор. Клавишей со стрелкой вверх верните выделение на прежнее место.
Этот пример показывает, что выпадающие списки позволяют делать выбор не только мышью, но и клавишами. С контекстным меню можно общаться только посредством мыши
Контекстное меню вызывает щелчок объекта правой кнопкой.
Этим объектом может быть абзац, ярлык на рабочем столе, имя документа, имя папки, имя диска, значок в окне…
В контекстном меню собраны команды, относящиеся к объекту.
Контекстное меню удобно тем, что в нем собраны команды, относящиеся именно к интересующему вас объекту. Оно избавляет от необходимости разыскивать эти команды по закоулкам программы.
Контекстное меню при свертывании и закрытии окон
Щелкните правой строку заголовка и выберете Свернуть.
Щелкните правой кнопкой строку заголовка рабочего окна Word. Она вверху с именем документа. Появиться контекстное меню. Щелкните мышью опцию Свернуть. Окно почти зримо свернется в значок, удобно угнездившийся на панели задач. Потом, когда вы решите совсем закрыть программу или окно, можно щелкнуть правой кнопкой значок программы на панели задач и в появившемся контекстном меню выбрать слово Закрыть. На вопрос редактора о сохранении изменений ответьте на свое усмотрение.
Щелчок левой кнопкой значка на панели задач, развернет окно.
Способ свертывания или закрытия документов, программ и окон с помощью контекстных меню ощутимо удобнее, чем с помощью кнопок в правом верхнем углу.
Маленькие кнопки значительно труднее поймать на острие указателя, чем, к примеру, длинную строку заголовка.
Щелкните правой значок на панели задач, и выберите Закрыть.
Чтобы закрыть программу или документ, совсем не обязательно тянуться к правому верхнему углу. это можно сделать с помощью контекстного меню.
Удаление с помощью контекстного меню
Просматривая имена документов в окне любой папки, вы пришли к выводу, что один из документов вам больше не нужен.
Щелкните имя документа правой и выберите Удалить.
После щелчка откроется контекстное меню, в котором обязательно будет присутствовать опция Удалить. В случае выбора опции Удалить, Word обязательно спросит, действительно ли вы хотите отправить документ в корзину. Щелкните Да, если вы не передумали.
Резервные копии с помощью контекстного меню
Вы закончили на этот день работу с документом. У вас давно вошло в привычку создавать резервные копии документа, в который внесли изменения. Это хорошая привычка. Что может быть страшнее, чем лишиться шедевра, в который вложены месяцы, а может и годы труда. Резервные копии размещаются в почтовых ящиках электронной почты, либо на съемных носителях, к примеру, на флэшке. Если вы закончили работу с одним документом, и тут же хотите заняться другим, вам, конечно же, удобнее создать резервную копию первого документа, не выходя из Word. Для этого следует выполнить следующие действия.
Нажмите F12.
F12 – это одна из функциональных клавиш. Они занимают самый верхний ряд клавиатуры.
Приведенная выше команда откроет диалоговое окно Сохранение документа. Вам совсем не помешает лишний раз сохранить документ. Но это побочный положительный результат. Главное, что после этой команды станет доступно содержимое папки, где обитает файл с вашим документом.
Откройте папку и щелкните правой имя документа.
Щелкать нужно имя документа, копию которого вы хотите зарезервировать. После щелчка появится контекстное меню, озаглавленное словом Выбрать.
Выберите опцию Отправить.
Программа предложит варианты адреса получателя.
Знаки препинания, скобки, кавычки
Точка в Word набирается нажатием клавиши с изображением вопросительного знака и наклонной черты. Это в правом нижнем углу буквенно-цифрового блока клавиш.
Для набора запятой используйте эту же клавишу, но теперь уже совместно с клавишей Shift. Нажмите последнюю и, не отпуская ее, коснитесь первой. Запятая окажется в строке с текстом.
Между словом и знаком препинания пробела быть не должно.
Ниже приводится таблица, из которой вы можете узнать, как набирать кавычки, скобки, двоеточие и другие знаки.

Таблица 1.1. Знаки препинания, скобки, кавычки и соответствующие им комбинации клавиш
Чаще всего вам придется набирать запятую. На клавиатуре правая клавиша <Shift> и клавиша набора точки находятся рядом. В силу этого, запятую удобнее всего набирать, нажимая средним пальцем клавишу <Shift>, а указательным – клавишу с точкой.
Во всех случаях клавиша <Shift> должна быть нажата первой.
Если символ в верхней части клавиши, нажимайте <Shift>.
Клавиши сами подсказывают как набирать символы. На буквенной клавиатуре при русской раскладке нижний символ набирается простым нажатием, верхний, с удержанием клавиши <Shift>. К примеру, клавиша с цифрой «3» при простом нажатии выведет цифру 3, если же удерживать <Shift>, будет набран знак номера.
При латинской раскладке, все несколько иначе. Символы латиницы изначально вверху.
Если на клавише только один символ (вверху), соответствующий цвету латинской раскладке, то при простом нажатии он и наберется. Если два символа (один над другим), то при простом нажатии наберется нижний. Если удерживать <Shift>, наберется верхний. Это, к примеру, круглая и квадратная скобка, знак вопроса и наклонная черта.
Особое внимание обратите на ряд клавиш с цифрами. Если верхние и нижние символы на этих клавишах соответствуют цвету латинской раскладки (к примеру, черные, и их только два), то они набираются и при русской и при латинской раскладке. Набираются простым нажатием и с удержанием <Shift>. К примеру, клавиша с цифрой 9 и круглой скобкой.
Если на клавише есть третий символ, соответствующий русской раскладке (к примеру, красный), то он набирается при русской раскладке с удержанием <Shift>.
Поясняющий пример. Клавиша с цифрой «4». При русской раскладке простое нажатие выведет цифру 4, с удержанием <Shift> – точку с запятой. При латинской раскладке – при простом нажатии – цифра 4, с удержанием <Shift> – знак доллара.
Длинное (—), неразрывный пробел, ударение
На клавиатуре имеется возможность набрать простым способом короткое тире. Для этого нужно просто нажать клавишу под функциональной клавишей F9. Но в некоторых случаях возникает необходимость ввести длинное тире. Например, когда нужно обозначить прямую речь человека.
Длинное (—) вводится комб. <Alt+ Ctrl + <->(кл. вычитания).
Удерживая нажатыми две клавиши, следует нажать клавишу вычитания на вспомогательной цифровой клавиатуре (не путайте с коротким дефисом).
Если не включена функция переносов части слова, редактор перекидывает целые слова на свое усмотрение. В этом случае разумно применять Неразрывный пробел. Такой пробел должен устанавливаться, к примеру, между фамилией и инициалами, между знаком номера и самим номером, между словом и последующим тире, между числом и наименованием (20 рублей).
Неразрывное пробел вводится комбинацией <Ctrl + Shift + Пробел>.
Удерживая в нажатом состоянии две указанные клавиши, необходимо нажать клавишу введения пробела. Если цифру «20» и слово «рублей» вы разделили неразрывным пробелом, то будет исключена ситуация, когда цифра останется в конце строки, а слово уйдет в начало следующей строки.
Ударение проставляется сочетанием клавиш левый <Alt+ 769>.
Иногда возникает необходимость поставить в слове ударение. Word самостоятельно ударение в слове не определяет. Вам следует знать на каком слоге делается ударение в слове. Следует установить курсор перед этим слогом. Затем удерживая нажатой клавишу «левый» <Alt>, набрать на вспомогательной цифровой клавиатуре код знака ударения 769. Как только вы отпустите клавишу <Alt> знак ударе́ния появится над словом.
Правда слово со знаком ударения Word подчеркнет красным. Щелкните правой, и выберите Пропустить.
Автоматическая расстановка переносов
Когда слово не умещается в конце строки, Word автоматически переносит его в начало следующей строки. Само слово при этом не разбивается на две части с помощью знака переноса. Если слова строки имеют среднюю или короткую длину, ничего страшного не случается. Текст без переносов читать значительно удобнее.
Но если в тексте много длинных слов, появляются большие пробелы между словами. Текст становится некрасивым. Если же документ планируется распечатать, большие пробелы существенно снизят коэффициент полезного использования бумаги.
Таким образом порою возникает необходимость осуществить переносы слов.
Выберите Макет – Параметры страницы – Расстановка переносов.
Во вкладке Макет следует заглянуть в область группы команд Параметры страницы. Эта область находится на левом краю вкладки. Там следует навести указатель мыши на опцию Расстановка переносов, и прочитать подсказку. После этого щелкните эту опцию. Откроется список, в котором будет установлена метка контроля возле опции Нет.
Чтобы расставить переносы, следует выбрать Авто.
Переносы будут расставлены во всем документе. Выделение здесь не играет никакой роли.
Чтобы убрать переносы, следует выбрать Нет.
Переносы исчезнут во всем документе. Выделение здесь опять же не играет никакой роли.
Ручная расстановка переносов
При ручной расстановке переносов Word сам выбирает места, где, по его мнению, слово, перенесенное целиком на следующую строку, следует разбить на две части с помощью знака переноса. Это, как раз те места, где из-за переноса слова целиком образовались большие пробелы между словами.
Макет – Параметры – Расстановка переносов– щелкните Вручную.
Во вкладке Макет следует заглянуть в область группы команд Параметры страницы. Эта область находится на левом краю вкладки. Там следует навести указатель мыши на опцию Расстановка переносов, и прочитать подсказку. После этого щелкните эту опцию. Откроется список, в котором следует установить метку контроля возле опции Ручная.
Появится небольшое окно, в текстовом поле которого будет стоять первое слово, на перенос части которого вы должны дать согласие. Слово будет разбито на слоги. Между двумя соседними слогами уже будет мигать курсор. Это означает, что редактор считает именно это место является наиболее подходящим для разделения слова. Если вы с этим согласны, нажмите Да.
Если не согласны, установите курсор в другом месте разделенного на слоги слова. И опять нажмите Да. Если вы не хотите переносить часть данного слова, щелкните Нет.
Выделение в данном случае работает. Надеюсь, вы сообразите, что означает это утверждение.
Абзац. Слияние и разбиение абзацев
Новый абзац получается после нажатия клавиши <Enter>.
Конкретное зависит от положения курсора. Если курсор стоит на правом краю набираемого текста (совсем не обязательно, чтобы это было в конце строки), в нижеследующей строке появится абзацный отступ.
Если курсор установлен на левом краю строки, нажатие клавиши <Enter> сместит весь нижележащий текст на одну строку вниз.
Для того, чтобы разбить абзац на два, нужно установить курсор внутри абзаца и нажать <Enter>.
Щелчком мыши следует установить курсор в месте разбиения. Щелкнуть необходимо непосредственно перед тем словом, с которого будет начинаться вновь появившийся абзац. При этом проследите, чтобы между установившимся курсором и первым словом зарождающегося абзаца не было пробела. Из-за наличия пробела абзацный отступ будет большим.
Для слияния двух абзацев в один следует установить курсор за последним словом вышележащего абзаца, и нажать <Delete>.
В этом случае между точкой и курсором должен быть пробел. После нажатия клавиши <Delete>, нижний абзац радостно подпрыгнет, и сольется с верхним. Если абзацы отделяет несколько пустых строк, клавишу <Delete> следует нажать несколько раз. Если пустых строк много, их целесообразно удалить.
Выделение и удаление пустых строк
Существует очень эффективный способ удаления пустых пространств. Многие пользователи удаляют пустые участки построчно. Устанавливают в пустую строку курсор и несколько раз нажимают клавишу <Delete>. Это ничего, если нужно удалить пару пустых строк. А если 10 или 20.
Выделите мышью пустые строки и нажмите <Пробел>.
К примеру, при редактировании текста этой книги, я кое где замечаю, что между последней строкой текущего раздела, и заголовком следующего раздела, много пустых строк. Следовательно, их нужно удалить.
Сместите указатель мыши в начало (в конец) пустого участка окна документа. При этом не важно, какой вид будет иметь указатель, и где он будет находиться относительно левого либо правого края окна документа. Теперь нажмите левую кнопку и, не отпуская ее, протащите вниз (вверх). Каждую выделенную пустую строку пометит серый столбик. Все вместе они сформируют единый столб выделенных пустых строк.
Для удаления выделенных пустых строк, как и любого выделенного фрагмента, достаточно нажать любую из четырёх клавиш: <Delete>, <Backspace>, <Enter>, <Пробел>. На мой взгляд удобнее всего нажимать клавишу <Пробел>. Она большая, её не нужно искать, и она всегда под рукой.
Выделение и удаление пустых строк 2
Вы можете столкнуться с таким явлением. В начале всего документа, в начале глав появилось непонятно по каким причинам пустое пространство. То есть строки, ничем не заполненные.
Причем, выше описанный прием удаления пустых строк работать не будет. Если вы нажмете левую кнопку, и протащите указатель сверху вниз, серые столбики не появятся.
И каждый раз, при просматривании документа вам приходится преодолевать это пустое пространство. Представьте, что вы ездите на работу из одного населенного пункта в другой, преодолевая при этом небольшое расстояние.
И вдруг ни с того, ни с сего, это расстояние увеличилось раз в десять. Конечно же возникнет желание сократить это расстояние.
В группе Абзац щелкните кнопку Отобразить все знаки.
Необходимо открыть главную вкладку. В правом верхнем углу области группы Абзац имеется кнопка Отобразить все знаки. Её следует щелкнуть. На пустых страницах появятся значки абзацев и обозначения линий разрывов страниц.
Нажмите левую, протащите по столбику значков, нажмите <пробел>.
Эти значки необходимо выделить и удалить. Вместе с ними будут удаляться и пустые строки. Указатель мыши следует тащить по значкам абзацев, а не рядом. Шаг влево, шаг вправо… и у вас ничего не получится.
Смена языка ввода
Вы уже заметили, что на большинстве клавиш имеются две буквы: одна принадлежит латинскому алфавиту (в частности, английскому), вторая – кириллице (в частности, русскому алфавиту). В одном состоянии клавиатура позволяет набирать только буквы латинского алфавита, в другом – только буквы кириллицы.
По умолчанию может быть выбран русский язык ввода, но может быть выбран и английский. Естественно, на русскоязычной территории по умолчанию в качестве языка ввода должен устанавливаться русский. Это задается в настройках компьютера.
Но и у русскоязычного пользователя время от времени возникает необходимость в качестве языка ввода выбирать английский.
Переключает языки <Левый Alt + Shift> (<Левый Ctrl + Shift>).
Для того, чтобы сменить язык ввода, необходимо с левой стороны клавиатуры нажать клавишу < Alt>, и не отпуская её, нажать <Shift>.
Но может быть установлен и второй вариант (как устанавливать варианты, см. ниже). В этом случае вместо клавиши <Altl> необходимо удерживать клавишу <Ctrl>.
Чтобы переключиться в обратную сторону, повторно нажимается данная комбинация.
Как видите, существует два способа переключения языка ввода. Первый удобнее для тех, кто набирает тексты обеими руками, второй – соответственно, для тех, кто работает на клавиатуре только правой рукой.
О языке ввода сообщает надпись на правой стороне панели задач.
Напомню, что эта строка находится внизу, и начинается кнопкой Пуск. Если в момент, предшествующий переключению языка ввода в вашей руке находится мышь, то, естественно, удобнее это делать мышью.
Щелкните значок RU(EN) на панели задач и выберите язык.
В правой половине панели задач имеется кнопка с надписью RU либо EN, в зависимости от того какой язык в данный момент является языком ввода. Щелчок левой кнопкой мыши по этой виртуальной кнопке откроет небольшой список, в котором следует выбрать опцию Русский, либо опцию Английский (США).



