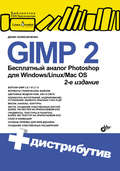Денис Колисниченко
Компьютер. Большой самоучитель по ремонту, сборке и модернизации
Глава 6
Жесткий диск
Жесткий диск и его интерфейсы
Жесткий диск (HDD, Hard Disk Drive, винчестер, винт) используется для постоянного хранения информации. Информация с жесткого диска никуда не исчезнет при выключении питания. Жесткий диск – это не только электронное, но и механическое устройство, так как в его составе есть механические части. Иногда эти части выходят из строя. Это нормально, поскольку любой механической детали свойствен износ. Гарантийный срок работы жесткого диска обычно составляет три года. Совсем не обязательно, что через три года жесткий диск сломается. Например, у меня все еще работает жесткий диск, купленный в 1997 году (Quantum, 1 Гб).
На рис. 6.1 изображено два жестких диска в корпусе компьютера.

Рис. 6.1. Жесткие диски в корпусе компьютера: один сверху, другой снизу, вроде все понятно?:) Да-да, хотя он и диск, он не круглый. Он похож на коробочку, а точнее, на большую деталь из «Лего», которую «втыкают» в разъемы корпуса компьютера
Для подключения жесткого диска к компьютеру сегодня может использоваться один из трех интерфейсов:
• IDE (Integrated Device Electronics) – разработан в 1986 году и используется до сих пор;
• SCSI (Small Computer Systems Interface) – тоже разработан в 1986 году и тоже используется до сих пор;
• Serial ATA (Advanced Technology Attachment) – разработан в 2003 году, уверенно набирает обороты.
Изначально IDE разрабатывался только как интерфейс подключения жестких дисков. Позже он был модифицирован и получил официальное название ATA – расширенный интерфейс подключения накопителей.
Отличие ATA от IDE заключается в том, что к ATA можно подключать не только жесткие диски, но и приводы CD/DVD.
Интерфейс ATA постоянно совершенствовался, на данный момент есть несколько его разновидностей, оформленных в виде стандартов (табл. 6.1).
Таблица 6.1. Стандарты ATA

Последняя версия ATA была выпущена в 2001 году. Похоже, что в дальнейшем интерфейс развиваться не будет, а будет мирно доживать свое. Следующий принятый стандарт – ATA-8 (2004 год) – уже описывает SATAII, а не IDE (ATA).
Интерфейс SATA (Serial ATA, последовательный ATA) обеспечивает большую производительность, нежели ATA. Интерфейс версии ATA-7 поддерживает скорость передачи данных 150 Мб/с, а ATA-8 – 200 Мб/с. Как видите, даже самая первая версия SATA быстрее самой последней версии PATA. А SATAII еще быстрее.
SCSI – это высокопроизводительный интерфейс для подключения различного рода устройств. С его помощью к компьютеру могут подключаться не только накопители, но и периферийные устройства. Например, есть SCSI-сканеры, скорость работы которых значительно выше скорости работы сканеров, подключающихся к параллельному LPT-порту. Но с появлением шины USB отпала необходимость производить периферийные устройства с интерфейсом SCSI – USB намного удобнее.
Пока 200 Мб/с – это предел для домашнего/офисного компьютера, то есть для рабочей станции. А вот скорость передачи данных по современному интерфейсу SCSI (технология Fast-320DT) составляет 640 Мб/с. Но такие интерфейсы используются только на высокопроизводительных серверах – большинству обычных пользователей они не по карману, да и необходимости в такой скорости нет.
Физическое подключение жесткого диска
Жесткие диски бывают двух типов: ATA (IDE) и SATA (Serial ATA). Однозначно – будущее за SATA. Думаю, через несколько лет ATA-диски снимут с производства.
Внимание! Любое изменение физической конфигурации жестких дисков и других дисковых накопителей требует выключения питания компьютера!
Подключение АТА-диска (IDE)
Как правило, на материнской плате есть два контроллера для подключения IDE-дисков – первичный и вторичный. К каждому контроллеру можно подключить два IDE-устройства. Я специально не говорю «два жестких диска», потому что к IDE-контроллеру могут подключаться накопители CD/DVD.[4]
Первое устройство, подключенное к контроллеру, называется мастером (master). На роль мастера нужно выбирать более быстрое устройство. Второе устройство называется подчиненным (slave).
Итак, в системе может быть четыре (максимум) IDE-устройства:
• первичный мастер (primary master);
• первичный подчиненный (primary slave);
• вторичный мастер (secondary master) – второй контроллер;
• вторичный подчиненный (secondary slave) – второй контроллер.
Откройте крышку корпуса компьютера. Обычно первый контроллер помечается IDE 0, а второй – IDE 1 (то есть нумерация начинается с нуля). Если у вас уже установлен IDE-диск (вы могли купить компьютер с SATA-диском), то он будет подключен к первому контроллеру. Как отличить разъем IDE от SATA-разъема? Очень просто: разъем IDE большой, а SATA – маленький.
Обратите внимание на цвет IDE-шлейфа, которым соединяются материнская плата и жесткий диск. Если он серый (старый, 40-контактный), то лучше заменить его на желтый (новый, 80-контактный): желтые шлейфы обладают большей производительностью (ваш жесткий диск будет быстрее работать, если вы подключите его желтым шлейфом). При подключении накопителя с помощью старого кабеля BIOS выдает предупреждение о том, что используется 40-контактный кабель (40 pin) вме сто 80-контактного (80 pin).

Рис. 6.2. IDE-разъемы на материнской плате
Один конец IDE-шлейфа соедините с IDE-разъемом на материнской плате (не беспокойтесь, неправильно вы его не воткнете – не позволит ключ), а другой – с жестким диском. А вот тут начинается самое интересное. Вы подключили жесткий диск к одному из контроллеров, но теперь нужно выбрать его режим – master или slave.
Рядом с разъемом для подключения IDE-шлейфа на жестком диске будет разъем выбора режима работы. Режим работы выбирается с помощью джампера, который нужно установить в одно из положений, соответствующее тому или иному режиму работы.
Карта режимов работы жесткого диска нарисована на самом жестком диске – на наклейке сверху. Иногда главное устройство (master) называется DEVICE 0 (рис. 6.3), а подчиненное (slave) – DEVICE 1. Пусть это вас не сбивает с толку.
Имейте в виду: к одному контроллеру не может быть подключено два главных или два подчиненных устройства. Если к контроллеру подключено устройство, нужно его отключить и проверить режим работы – если master, то второе устройство подключайте как slave, и наоборот.
Изменять режим работы уже установленных устройств нежелательно. Предположим, к первому контроллеру подключен жесткий диск как master – с него загружается Windows. Если вы установите новый жесткий диск как master, а старый сделаете подчиненным, то компьютер будет пытаться загрузить Windows с нового жесткого диска и у него, понятное дело, ничего не получится.

Рис. 6.3. Карта режимов работы жесткого диска
Обычно существует и третий режим работы IDE-устройства – по выбору кабеля (CABLE SELECT). В этом режиме устройство будет главным или подчиненным в зависимости от того, как оно подключено – к середине или к концу шлейфа. Не нужно выбирать такой режим, иначе на контроллере может оказаться два мастера или два подчиненных устройства (если вы неправильно их подключите).
Итак, мы подключили IDE-шлейф, выбрали режим работы, осталось подключить питание. С этим все просто: от блока питания выходит много кабелей питания, подключите один из них к жесткому диску – не бойтесь, неправильно вы его не подключите. Обычно питание подключается так, что желтый провод обращен к вам.
Общая схема подключения IDE-устройства (да, именно устройства, поскольку приводы CD/DVD подключаются аналогично) изображена на рис. 6.4.

Рис. 6.4. Подключение IDE-устройства
Почему мы не поговорили о расположении устройства в корпусе компьютера? Помню, приехал знакомый из Америки и привез с собой свой компьютер, точнее – один системный блок. Это был системный блок «белой» сборки. Когда я его открыл, был приятно удивлен – длина всех проводов была подогнана до миллиметра. Был воздухозаборник от вентилятора до процессора, второй вентилятор был направлен на IDE-устрой-ства – для оптимального охлаждения. Наши же компьютеры – «желтой» сборки. Их хоть и собирают у нас, но все комплектующие, в том числе и корпуса, производятся в Тайване. А с тайваньскими корпусами ситуация такова, что жесткие диски приходится располагать не там, где хочется или нужно с точки зрения охлаждения, а там, куда поместятся. Я уже не говорю о подгонке длины проводов. Я об этом молчу…
Подключение SATA-диска
Подключить SATA-диск проще простого. На борту вашей материнской платы должен быть SATA-разъем (рис. 6.5). На всех современных материнских платах он есть. Не бойтесь, вы не перепутаете: SATA-кабель нельзя подключить к какому-либо другому разъему материнской платы.

Рис. 6.5. SATA-разъем
Подключить SATA-диск проще, чем IDE:
• SATA-кабель имеет два одинаковых разъема – на концах. Один конец подключается к материнской плате, второй – к жесткому диску. Подключить разъем SATA неправильно невозможно – не позволит ключ;
• у SATA-диска нет перемычек (джамперов), поэтому вам не нужно выбирать режим работы устройства;
• к одному SATA-разъему можно подключить только один диск;
• перемычки на имеющихся IDE-устройствах никак не влияют на SATA-диски;
• после подключения SATA-кабеля не забудьте подключить питание к SATA-диску. Обратите внимание: вам нужен специальный кабель питания (3,3 В), который поставляется вместе с жестким диском. Иногда поставляется переходник, позволяющий подключить обычный кабель питания к SATA-диску (рис. 6.6).

Рис. 6.6. Кабель питания SATA с переходником (слева) и интерфейсный кабель sata (справа)
Если вы хотите установить Windows на SATA-диск, то его нужно сделать загрузочным. Как? При загрузке компьютера, когда увидите надпись «Нажмите DEL для входа в SETUP», нажмите DEL, затем среди настроек программы SETUP найдите одну с названием Boot Sequence или Boot Device Priority. Ее найти поможет руководство по материнской плате, в котором все описано. Цель этой опции – выбрать загрузочное устройство, с которого будет загружаться операционная система. Но и это еще не все. При установке Windows нужно предоставить программе установки Windows драйверы для SATA-диска (они поставляются вместе с ним). Об этом мы поговорим в следующей главе.
Если же Windows уже у вас установлена и вы просто хотите подключить второй жесткий диск, то драйверы нужно установить после установки жесткого диска: подключаем жесткий диск, включаем питание компьютера, запускаем Windows, устанавливаем драйверы.
Что делать, если на вашей материнской плате нет SATA-разъема, а SATA-диск уже куплен? Тогда вам нужно приобрести SATA-контроллер (рис. 6.7) стоимостью 600 рублей и подключить SATA-диск к этому контроллеру (SATA-контроллер подключается к шине PCI). Лучше покупать контроллер SATA-2 – и производительность будет выше, и его со временем не придется менять (контроллер SATA-2 стоит ненамного дороже).

Рис. 6.7. SATA-контроллер
Разметка диска
Если вы подключаете новый диск, то его нужно разметить, то есть разбить на несколько логических дисков. Если же вы подключили уже размеченный диск, то можете сразу приступать к работе, а этот раздел с чистой совестью пропустить – вернетесь к нему, когда будет такая необходимость.
Одной из самых хороших программ для разметки диска является Partition Magic. Где ее достать? Можно найти в Интернете (особой проблемы не составит), но лучше взять уже проверенную версию в том магазине, где вы покупали компьютер. Думаю, там она обязательно найдется.
Что умеет Partition Magic? Вот некоторые его функции:
• создание новых разделов;
• удаление разделов;
• изменение размера разделов без потери данных;
• конвертирование файловых систем без потери данных;
• изменение размера кластера файловой системы без потери данных;
• форматирование дисков.
Обратите внимание: я специально указываю «без потери данных», поскольку такие операции умеет выполнять не всякая программа. Многие программы не умеют выполнять указанные операции без потери данных. Однако если вам нужно изменить размер раздела, на всякий случай сделайте резервную копию всех важных данных.
Запустите Partition Magic. Как видите, у меня два жестких диска – один рабочий, а второй я только что подключил. Он новый, поэтому нужно создать таблицу разделов (рис. 6.8).

Рис. 6.8. Partition Magic
В левой части окна вы увидите команды для работы с разделами. Вот наиболее полезные:
• Create a new partition – создать новый раздел;
• Resize a partition – используется для изменения размера уже существующих разделов;
• Merge partitions – позволяет создать из двух разделов один.
Рассмотрим, как создать раздел. Выбираем команду Create a new partition. Откроется мастер, позволяющий выбрать диск, на котором вы хотите создать новый раздел (рис. 6.9).

Рис. 6.9. Создание раздела
После этого нужно указать физическое местоположение раздела. Тут ничего страшного нет – предлагаемые программой параметры вполне приемлемы, поэтому можно просто нажать кнопку Next.
Следующий шаг – установка параметров раздела (рис. 6.10):
• Size – размер в мегабайтах;
• Label – метка раздела (она будет отображаться в окне проводника, хотя вы сможете изменить ее в любой момент);
• Create as – тип раздела (обычно можно выбрать логический (logical) – как предлагает программа);
• File system – файловая система (fat32 или ntfs);
• Drive letter – обычно не нужно изменять, буква диска присваивается автоматически.

Рис. 6.10. Параметры нового раздела
Самое главное – решить, какая будет использоваться файловая система и какой размер будет у создаваемого раздела. Начнем с размера. Предположим, у нас есть диск на 200 Гб. Если создать один размер на весь жесткий диск, то для этого и не нужен Partition Magic – можно просто щелкнуть на букве нового диска в окне Мой компьютер, а windows сама предложит его отформатировать. Но у вас будет один раздел на 200 Гб. Он будет большой и неповоротливый, а его дефрагментация может занять всю ночь. Поэтому нужно создать несколько разделов. Допустим, вы хотите создать четыре раздела по 50 Гб. У вас может ничего не получиться! Почему? А сейчас самое время перейти к выбору файловой системы.
FAT32 или NTFS? Если у вас мало оперативной памяти (меньше 512 Мб), то лучше выбрать FAT32. Ваш компьютер будет работать быстрее. Но FAT32 – далеко не идеальная файловая система. Больше всего мне не нравится то, что максимальный размер файла ограничен 4 Гб. Всего-то! Вы не будете создавать такие большие файлы? Сомневаюсь! Для копирования DVD нужно сначала создать образ оригинального диска, а затем записать его на болванку. Если оригинальный диск записан полностью (4,5 Гб), то файл образа будет больше 4–4,5 Гб. Поэтому если у вас FAT32, то DVD вы уже не скопируете.
Но это еще не все. Теоретически FAT32 может поддерживать диски объемом до 2 Тб (терабайт). Но в Widows 98 максимальный размер диска ограничен 124 Гб из-за ограничений в утилите scandisk. Казалось бы, 124 Гб – это не так уж мало! Да, я с вами полностью согласен. Но я до сих пор не могу понять, почему в Windows 2000 и Windows XP размер FAT-раздела ограничен 32 Гб? Получается, Windows 98 может работать с разделом в 124 Гб, а более современная версия Windows ограничена 32 Гб. Поэтому если хотите создать четыре раздела по 50 Гб, то вам придется выбрать NTFS или… переходить на Windows 98. Из двух зол лучше выбрать меньшее, поэтому я бы выбрал NTFS. Нет, можно, конечно, создать шесть разделов по 32 Гб и отформатировать их в FAT32 – решать вам.
Итак, размер и файловая система выбраны, нажмите кнопку Nextдля создания раздела. Аналогичным образом нужно создать остальные разделы на жестком диске. После этого для применения операций нужно нажать кнопку Applyв основном окне.
После перезагрузки компьютера будут созданы ваши разделы.
Чуть выше было отмечено, что Partition Magic умеет преобразовывать разделы в другую файловую систему и форматировать их. Все правильно, для этого используются следующие команды меню:
• Partition, Convert – конвертирование файловой системы раздела (позволяет преобразовать FAT32 в NTFS, и наоборот, если это возможно);
• Partition, Format – форматирование раздела.
Форматирование – это процесс разметки раздела на блоки в соответствии с выбранной файловой системой. Грубо говоря, форматирование – это и есть создание файловой системы. В результате форматирования удаляется вся информация на разделе. Форматирование бывает быстрое и полное. Быстрое форматирование – это просто очистка оглавления диска, данные на диске сохраняются, и их можно восстановить (хотя бы частично). Полное форматирование подразумевает полное стирание информации с диска – после него информацию восстановить невозможно.
Совет. Ваш компьютер на гарантии, но вам нужно время от времени подключать жесткие диски или просто лень каждый раз разбирать системный блок, когда нужно подключить еще один жесткий диск? Например, к вам могут часто приходить в гости товарищи со своими жесткими дисками, набитыми под завязку только что скачанными фильмами. Тогда вам можно порекомендовать купить карман для жесткого диска (рис. 6.11). Карман подключается к материнской плате как обычный жесткий диск (есть карманы как с IDE-интерфейсом, так и с SATA), к карману подключается питание. Для подключения другого жесткого диска вам нужно просто вставить его в карман. Карман стоит всего 10–15 долларов, а пользы от него много! Помните, что перед установкой или извлечением жесткого диска нужно обязательно выключить питание компьютера.
При выборе кармана отдавайте предпочтение тем, у которых есть вентиляторы для охлаждения жесткого диска, а также замок – чтобы у вашего жесткого диска не появились «ноги».

Рис. 6.11. Карман для жесткого диска
Глава 7
Приводы CD/DVD
В этой главе мы поговорим об оптических дисках – CD и DVD, а также о приводах для чтения и записи CD/DVD-дисков.
Все о CD
Принцип работы CD
Сначала расскажем о размерах CD. Его диаметр – 120 мм, диаметр внутреннего отверстия – 15 мм. Данные записываются с 46 до 117-го мм. Область, начинающаяся от края диска и до 46-го мм, называется Lead-In, а область, занимающая 117–120-й мм, называется Lead-Out. Данные записываются между областями Lead-In и Lead-Out.[5]
Данные записываются на диск в виде питов. Питы – это небольшие углубления на поверхности CD. Остальная поверхность (которая не есть пит) называется лендами. На рис. 7.1 изображены питы (углубления) и ленды.

Рис. 7.1. Поверхность CD
Но не нужно думать, что питы и ленды – это логическая единица и логический ноль. Нет, это не биты информации. Один пит и один ленд могут передавать несколько битов информации.
Посмотрите на рис. 7.1. Информация на CD записывается очень плотно. Длина одного пита минимум 0,5–0,83 мкм. Ширина пита – 0,5 мкм. Ширина пита постоянна, а вот длина может изменяться в сторону увеличения.
Расстояние между соседними спиралями (по которым записываются питы) всего 1,6 мкм, что видно из рис. 7.1.
Некоторые технологии записи позволяют уменьшить длину пита до 0,62 микрона, что, в свою очередь, увеличивает плотность записи. При такой технологии на обычный 80-минутный диск можно записать до 1 Гб данных. Но данные технологии используются очень редко, поскольку формат CD – в прошлом, а будущее за DVD.
Стандарты CD
Стандартов CD очень много. Самым первым стандартом была «Красная книга»: первая спецификация AudioCD была выпущена в красной обложке, поэтому ее так и назвали. После этого было выпущено еще несколько цветных книг (табл. 7.1).
Таблица 7.1. Стандарты CD

Audio CD
AudioCD – это самый первый стандарт на компакт-диски. Прототип диска AudioCD (CD-DA) был представлен в 1977 году компанией Philips, позже к разработке CD-DA активно подключилась компания Sony.
Данный формат является первичным форматом, все остальные форматы CD – производные от него. CD-DA определяет физические параметры диска, системы модуляции сигнала и коррекции ошибок, а также порядок размещения информации на диске.
Со временем появления первых AudioCD были введены мно жите ли скорости. Первая скорость (1х) означает скорость передачи данных 150 Кб/с. Следовательно, скорость Nx равна Nx150 Кбайт/с.
CD-ROM
Формат CD-ROM (Compact Disk Read Only Memory) был представлен в 1985 году. В разработке этого стандарта участвовали те же компании Philips и Sony.
Диски CD-ROM сразу же после своего анонса появились в продаже. Фактически все уже было готово для выхода нового формата, который, как уже отмечалось, является производной формата CD-DA.
Для хранения данных (файлов) на CD-ROM используется файловая система ISO 9660 – это базовая файловая система для всех CD с данными. У этой файловой системы могут быть два уровня:
• Level 1 – можно использовать имена файлов и каталогов в формате DOS – 8 + 3 (8 символов для имени и 3 – для расширения). Максимальная вложенность каталогов – 8 уровней;
• Level 2 – то же, что и Level 1, но максимальная длина имени файла – 31 символ.
Понятно, что предпочтительно (при записи дисков) использовать второй уровень, но и его недостаточно – ведь Windows позволяет создавать очень длинные имена файлов (до 255 символов), и такой файл может понадобиться записать на диск. Плюс в имени файла могут быть русские символы, что тоже недопустимо для Level 2. Поэтому часто используют различные расширения ISO 9660, например Joliet, RockRidge. У нас больше распространено расширение Joliet, поскольку оно позволяет записывать на CD файлы, содержащие в именах символы национальных алфавитов.
Кроме файловой системы ISO 9660, могут использоваться файловые системы HFS и UDF. HFS (Hierarchical File System) удобно использовать, когда нужно записать диск, который бы читался как в Windows/Linux, так и в MacOS. Такие диски называются гибридными. Одна часть гибридного диска записывается в формате HFS, другая – в ISO. Понятно, что размер каждой части сокращен до 350 Мб. Но зато такой диск будет читаться везде. Поскольку современные MacOS без особых проблем читают ISO-диски, необходимость в HFS отпала.
Файловая система UDF (Universal Disk Format) используется для пакетной дозаписи файлов на диск без его перезаписи и без использования мультисессии. Другими словами, как только вы отформатируете диск в формате UDF, вы сможете работать с ним как с большой дискетой. Понятно, что отформатировать в формате UDF можно только перезаписываемые диски CD-RW, о которых мы поговорим в следующем подразделе.
CD-R, CD-RW
Сейчас нужно немного разобраться с терминологией и стандартами. Те диски, которые вы покупаете в магазине уже записанными, то есть те, которые создаются методом штамповки, принадлежат к стандарту CD-ROM. А те, которые вы покупаете в магазине пустыми («болванки»), – к стандартам CD-R (CD Recordable) или CD-RW (CD Rewritable).
Диски CD-R и CD-RW можно записать в домашних условиях, установив привод для записи дисков, который обычно называется CD-RW (не нужно путать с названием стандарта). Вот только диски CD-R – это диски с однократной записью, а диски CD-RW – диски многократной записи.
На CD-R-диски вы можете записать информацию всего один раз. Если вы не закрыли сессию, то вы можете еще дописать данные на диск (если, конечно, будет свободное место). Если вы закрыли сессию, то, несмотря на то что на диске еще есть свободное место (например, вы записали всего 10 Мб), дописать информацию на него уже нельзя.
Диски CD-RW записываются точно так же, как и CD-R (тоже можно использовать мультисессию), за тем исключением, что диск CD-RW можно стереть и начать все заново.
Диски CD-R физически отличаются от CD-ROM. При штамповке на диски CD-ROM наносится алюминиевый слой. На диски CD-R наносится слой органического вещества, темнеющего при нагревании. Если диск чист, то слой органического вещества прозрачен. При воздействии лазера некоторые участки слоя темнеют, образуя питы. Отражающая способность органического слоя хуже, чем алюминиевого, поэтому диски CD-R не читались в некоторых старых проигрывателях.
В процессе изготовления диска наносится предварительная разметка – так облегчается задача слежения за дорожкой. Записывается рекомендуемая скорость чтения и записи диска, а также мощность лазера. Разметка диска наносится на поверхность отражающего слоя специальным красителем. От типа красителя зависит надежность дисков. Обычно используется один из трех красителей:
• цианин – самый дешевый и самый плохой, такие диски недолговечны, не записывайте на них важную информацию. Также цианин чувствителен к ультрафиолету, поэтому оставлять цианиновые диски на солнце нельзя – очень скоро они будут нечитаемыми;
• фталоцианин – самый удачный краситель, не чувствителен к ультрафиолету;
• формазан – появился относительно недавно, поэтому о надежности судить рано, хотя можно сразу сказать, что этот краситель лучше цианина.
Тип красителя позволяют определить различные программы для работы с CD/DVD. Самая известная из таких программ – Alcohol 120 %. Для определения типа красителя вставьте диск CD-R в привод, запустите программу, в нижней части окна (где будет список приводов) щелкните правой кнопкой на приводе, в который вы вставили диск, и выберите команду Свойства. В появившемся окне нажмите кнопку Дополнительно – и увидите тип красителя (рис. 7.2).

Рис. 7.2. Тип красителя CD-R
Диски CD-RW по физической структуре отличны от CD-R. Используется другой тип органического вещества, которое при воздействии лазером переходит из прозрачного состояния в непрозрачное, и наоборот. При записи CD-RW лазер нагревает записываемые области до 500–700°.
Для CD-RW можно использовать одну из двух файловых систем – ISO 9660 или UDF. Если диск будет использоваться только на компьютере (например, для переноса документов), то удобнее будет UDF. А вот если вы хотите записать на CD-RW фильм, чтобы посмотреть его на DVD-проигрывателе, или записать музыку в формате MP3, чтобы послушать в автомобиле, – нужно использовать только ISO 9660, поскольку UDF не поддерживается ни DVD-проигрывателями, ни автомагнитолами.
Другие типы CD
Кроме уже описанных типов CD вы можете встретить следующие:
• CD-ROM/XA (eXtended Architecture) – компакт-диски расширенной архитектуры. В основном диски CD-ROM/XA используются как звуковые диски, поскольку формат XA позволяет сжимать звук и вместо 74 минут на обычный диск можно записать до 120 минут звука;
• CD-I (CD Interactive) – интерактивные диски. Кроме звука могут содержать другие данные, например фотографии с концертов исполнителя. Такие диски можно просматривать как на компьютере, так и на CD/DVD-проигрывателе;
• Kodak Photocd – используется для мультисессионной записи фотографий, другими словами – для создания фотоальбома;
• CD + MIDI – может содержать дорожки Audio CD и другую информацию, например midi-файлы, видео, графику;
CD Text – расширение AudioCD, позволяющее хранить текстовую информацию, например название композиции;
• CD-Extra – первая сессия CD-Extra содержит аудиодорожки, что позволяет воспроизводить диск на обычном cd-проигрывателе. Остальные сессии могут содержать обычные файлы – текст песен, фотографии, видео. CD-проигрыватель видит только первую сессию, а на компьютере можно просмотреть остальную информацию;
• CD-3 – самый меленький CD диаметром всего 80 мм. Компактен, но позволяет записать 240–300 Мб информации. Помню, когда Flash-диски еще не были распространены, у меня был CD-RW формата CD-3. Довольно удобно. Больше в продаже я их не встречал, хотя, наверное, купил бы несколько штук;
• VideoCD – позволяет записывать фильмы на CD. Формат VCD (VideoCD) был особо популярен ранее. Поддерживает сжатие видео кодеком MPEG-1. Обеспечивает посредственное качество (на уровне видеокассеты) и довольно неэкономен – для записи одного фильма средней продолжительности обычно требовались два компакт-диска. С появлением формата MPEG-4 диски VCD остались в прошлом, хотя все современные DVD-проигрыватели по-прежнему поддерживают этот формат.