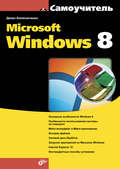Денис Колисниченко
Самоучитель работы на компьютере
1.3.7. Звуковая плата
Звуковая плата используется для воспроизведения и записи звука компьютером. В большинстве случаев она интегрирована (встроена «намертво») в материнскую плату, так как встраивание плат в материнскую плату позволяет несколько удешевить стоимость всего компьютера.
Встроенная звуковая плата не обеспечивает отличного звука, но удовлетворительный – гарантирует.
Если же вам нужна качественная звуковая плата, вы всегда сможете ее приобрести отдельно и установить в компьютер. (См. главу 4, о модернизации ПК.)
1.3.8. Сетевая карта
Как и звуковая, сетевая карта (плата) встроена в материнскую, причем по тем же самым причинам. Нужна она для организации домашней сети и (или) подключения к Интернету.
1.3.9. Слоты расширения: PCI и PCI Express
Как вы уже знаете, слоты расширения – это разъемы, в которые устанавливаются платы расширения, увеличивающие возможности вашего компьютера: видеоплата, аудиоплата и сетевая плата.
Когда вы вставляете плату расширения в слот расширения (то есть подключаете видео-, аудио-, сетевую плату к материнской плате), происходит передача данных между оперативной памятью и платой, которую вы вставили. Эти данные передаются по специальной электронной магистрали – шине.
На современных компьютерах обычно стоят две из трех шин:
PCI (Peripheral Component Interconnect) – до недавнего времени самая распространенная 32-битная шина, разработанная компанией Intel, позволяет подключать к материнской плате до 10 плат расширения (но обычно на системной плате вы найдете не более четырех PCI-слотов);
AGP (Accelerated Graphic Port) – была разработана для того, чтобы снизить нагрузку на шину PCI – по шине AGP передаются только видеоданные; к слоту AGP можно подключить только AGP-видеокарту;
PCI Express – новое поколение шины PCI.
На современных материнских платах можно встретить разъемы (слоты) двух типов: или AGP и PCI, или PCI и PCI Express. Внешне отличить эти разъемы очень просто – по цвету:
белый слот – шина PCI;
коричневый слот – шина AGP;
черный слот – шина PCI Express.
Поговорим подробнее о PCI Express, поскольку это шина будущего.
Стоит отдельно сказать о единицах измерения информации. Базовая единица измерения информации – один бит. Бит может содержать одно из двух значений – или 0 или 1. Восемь битов формируют байт. Этого количества битов достаточно, чтобы с помощью ноликов и единичек закодировать один символ. То есть в одном байте помещается один символ информации – буква, цифра и т. д. 1024байта– это один килобайт (Кб), а 1024 килобайта– это 1 мегабайт (Мб). 1024 мегабайта – это 1 гигабайт (Гб), а 1024гигабайта– это 1 терабайт (Тб). Обратите внимание, именно 1024, а не 1000. Почему было выбрано значение 1024? Потому что в компьютере используется двоичная система счисления (есть только два значения– 0 и 1). 2 в 10-й степени – это и есть 1024.
Не всегда, но часто большая буква «Б» при указании единицы измерения информации означает «байт», а маленькая – «бит». Например, 528 Мб – это 528 мегабит, если перевести эту величину в мегабайты (просто разделите на 8), то получится 66 мегабайтов (66 Мб).
Первое поколение PCI Express – PCI Express 1х. Пропускная способность этой шины составляет 0,5 Гб/с. Потом были выпущены спецификации PCI Express 1х, 2х, 4х, 8х, 12х, 16х, 32х. Узнать пропускную способность каждой спецификации просто – нужно «множитель» (например, 2х) умножить на 0,5 Гб/с. Так, пропускная способность шины PCI Express 4х составляет 2 Гб/с, а 32х – 16 Гб/с.
Отличить шины PCI Express друг от друга сложно. Легко вычислить только спецификацию PCI Express 1х – слот данной шины примерно в два раза короче, чем слот шин 2х-32х. На рис. 9 изображены три слота расширения: белый – это PCI, черный короткий – это PCI Express 1х, черный длинный– PCI Express 4х.

Рис. 9. Слоты расширения PCI, PCI Express 1х, PCI Express 4х.
А как же различить другие слоты? Об этом не нужно заботиться. Все платы PCI Express совместимы между собой, главное, чтобы плата физически устанавливалась в слот расширения. У вас может быть слот расширения 32х, а устанавливаемая плата рассчитана на4х, но вы можете смело ее устанавливать – она будет работать на своих 4х. Если же материнская плата поддерживает только PCI Express 4х, а вы хотите установить более новую плату PCI Express 16х, то она тоже будет работать, правда, на скорости 4х – тут скорость будет «зажата» возможностями шины.
В октябре 2006 года была разработана вторая версия PCI Express – PCI Express 2.0. Пока данная шина особо не распространена, но сообщается, что она полностью совместима с первой версией и в базовом варианте обеспечивает пропускную способность до 5 Гб/с.
Глава 2
Какой компьютер нужен лично вам
2.1. Преимущества и недостатки стационарного ПК и ноутбука
Преимущества стационарного компьютера следующие:
Удобная клавиатура – что ни говори, а самая простенькая клавиатура стационарного компьютера удобнее клавиатуры любого ноутбука.
Монитор с крупным экраном – стационарный компьютер может быть легко оснащен 19-дюймовым монитором, а вот носить с собой ноутбук с дисплеем такого размера, мягко говоря, не совсем удобно (я видел ноутбуки DELL с монитором в 20" – это, наверное, ноутбук с самым большим дисплеем).
Более широкие возможности модернизации – вы хотите добавить еще один винчестер (жесткий диск)? Пожалуйста! Вы хотите поменять процессор? Без проблем! А вот с ноутбуком такого не получится. Максимум, что можно будет сделать, – это расширить оперативную память и заменить жесткий диск на более емкий.
Большая производительность за те же деньги – средний новый ноутбук можно купить за 650 долларов, но за эти деньги вы получите печатную машинку с 256 Мб оперативной памяти и 40 Гб на жестком диске. Маловато по современным нормам. Да и процессор будет не очень шустрый. Да, есть ноутбуки с двуядерным процессором, оперативной памятью 1 Гб, винчестером в 120 Гб и прочими «приятностями». Но стоят они далеко не 650 долларов. За такие деньги можно купить более мощный стационарный компьютер.
У ноутбука тоже есть преимущества:
Компактность – представьте, что на столе стоит только одно устройство, ни монитора, ни «системника», ни клавиатуры, ни мыши, ни колонок, под столом нет проводов – просто сказка.
Легкость при транспортировке – взял и пошел куда нужно, тем более что современные ноутбуки весят совсем немного, пару килограммов.
Бесперебойная работа – аккумуляторная батарея ноутбука может выдержать 3–4 часа работы, а если купить батарею повышенной емкости, то запаса ее энергии хватит на 6–8 часов непрерывной работы. В случае со стационарным компьютером покупка ИБП, способного питать стационарный компьютер на протяжении 3–4 часов, обойдется дороже среднего ноутбука.
Итак, ноутбук нужен вам, если:
Вы мобильны – часто переезжаете или компьютер вам нужен и дома, и на службе, причем большую часть рабочего дня вы проводите вне офиса. Тут, как ни крути, нужен ноутбук или ноутбук и компьютер: дома – стационарный, ноутбук – для работы. Если есть деньги, то это самый оптимальный вариант.
У вас недостаточно места в квартире – ноутбук занимает мало места и не требует постоянного (компьютерного стола). Можно удобно умоститься в кресле, а можно – на диване.
У вас часто отключают электричество – и такое иногда бывает: нужно срочно что-то сделать, а «Светы нету». Для ноутбука это не проблема – вы знаете, что еще несколько часов в запасе у вас есть в любом случае. За это время можно или доделать работу, или переместиться к «источнику света» – это ж не стационарный компьютер перевезти.
Выбор ноутбука мы рассмотрим в разделе 2.10. А до него будем говорить о стационарных компьютерах.
2.2. Какая конфигурация для вас оптимальна
2.2.1. Выбор процессора
2.2.1.1. Процессоры фирмы Intel
В настоящее время на рынке можно встретить следующие процессоры Intel: Celeron J, Intel Core 2 Duo, Pentium IV (IP4) LGA 775. Все эти процессоры устанавливаются в разъем Socket LGA 775. Самый дешевый среди них (а значит, наименее шустрый) – Celeron J. Его частота не превышает 3,4 ГГц (вроде бы немало), но зато его внутренняя шина[2] работает всего лишь на частоте 533 МГц.
Процессор Pentium IV (IP4) LGA 775 шустрее – его частота также не превышает 3,4 ГГц, но зато частота шины – 800 МГц. Да и внутренняя кэш-память[3] больше – до 4 Мб, в то время как у Celeron J – всего лишь 512 Кб (а у самых дешевых версий – всего лишь 256 Кб).
Наиболее производительный процессор Intel на сегодняшний день – процессор Intel Core 2 Duo. Его главное отличие – двуядерность. Частота внутренней шины поднята до 1066 МГц, а объем кэш-памяти (у процессора Intel Core 2 Duo Extreme) – до 8 Мб.
А теперь – самое интересное. Сейчас мы узнаем, зачем читали все эти технические подробности. Предположим, что вы не хотите покупать компьютер уже готовой конфигурации, а хотите собрать его сами. Не беспокойтесь – самостоятельно вам ничего соединять не придется. Вам нужно будет всего лишь выбрать из прайс-листа те комплектующие, которые вы хотите видеть в своей машине. У вас будет своя индивидуальная конфигурация! Потом можете даже похвастаться друзьям, что сами скомплектовали компьютер.
При выборе процессора нужно учитывать его технологию, тактовую частоту, частоту внутренней шины, размер кэш-памяти, ну и, конечно же, цену. Наша задача – выбрать оптимальный процессор. Можно, конечно, купить самый дорогой процессор – он в любом случае будет лучше всех. Но целесообразно ли это? Если купить процессор стоимостью 200–300 долларов, то через полгода на нем вы потеряете 70-100 долларов, а если купить процессор за 1100 долларов, то через полгода вы обнаружите, что он стоит дешевле примерно на 350–400 долларов. Поэтому советовать приобретать самый дорогой процессор я не решусь.
Итак, начнем выбор процессора. Самые дешевые, Celeron, можно купить за 50 долларов. Частота – 2,5–2,8 ГГц, частота шины 533 ГГц, кэш всего лишь 256 Кб. Такой процессор вряд ли доставит вам удовольствие. Он оптимально подойдет для «рабочей лошадки» – офисного компьютера. Документы, Интернет, фильмы, а если взять более или менее хорошую видеокарту, то можно еще в игрушки поиграть. Но для дома, когда вы (или ваш ребенок) захотите установить самую современную игрушку (а это может произойти не сейчас, но через полгода), обнаружится, что процессор – совсем не спринтер. Если нет денег, а компьютер покупать нужно, тогда советую обратить внимание на процессор Celeron J с частотой от 3 ГГц и кэшем 512 Кб. Разница составит 10 долларов (он на 10–15 долларов дешевле самого дешевого Celeron), зато прибавка в тактовой частоте, и особенно в кэш-памяти, почувствуется. Самый дорогой Celeron J стоит (на данный момент – на забывайте!) около 75 долларов. Но покупать его не стоит, он ничем не отличается от процессора за 60 долларов, лишь чуть выше частота. Лучше за 78 долларов купить самый дешевый Pentium IV – те же 3 ГГц, 533 МГц на внутренней шине, зато 1 Мб кэша.
А теперь попытаемся подобрать оптимальный процессор. Будем учитывать, что на него вы готовы потратить от 100 до 250 долларов. Больше и не потребуется – ведь кроме процессора нужно много чего еще купить.
Начнем с максимальной суммы – за 250 долларов можно купить двуядерныи процессор Intel Core 2 Duo, его частота будет 2,13 ГГц (двуядерные процессоры работают на более низкой частоте, поэтому пусть цифры вас не смущают), с 2 Мб кэша и внутренней шиной в 1066 МГц. Отличный выбор. Если хотите сэкономить, тогда можно примерно за 210 долларов купить такой же процессор, но с частотой 1,86 ГГц. Покупать самый дешевый двуядерныи процессор (чуть больше 190 долларов) не стоит – у него частота внутренней шины всего лишь 800 МГц, как у Pentium IV. Можно или добавить еще 20 долларов и купить полноценный двуядерныи процессор с частотой шины в 1066 МГц, или за 100 долларов купить самый мощный процессор из линейки Pentium IV. Вы получите процессор, работающий на частоте 3,4 ГГц, с частотой шины 800 МГц и кэш-памятью 2 Мб.
Если же хочется именно двуядерныи процессор (но при этом и сэкономить!), тогда за 150 долларов можно купить двуядерныи процессор Intel Pentium D, о котором мы еще не говорили, работающий на частоте 2,8 ГГц, с частотой шины 800 МГц и кэш-памятью 2+2 Мб (по 2 Мб для каждого ядра). Прекрасное решение, если нужен современный и быстрый компьютер на базе процессора Intel. Хотя тесты показывают, что Intel Core 2 все же лучше, поэтому если позволяют средства, то лучше купить именно его.
Вывод: если есть деньги, то целесообразнее приобрести Intel Core 2. Если средства ограниченны, то оптимальный выбор – Intel Pentium D (вы сэкономите примерно 100 долларов), а если средства очень ограниченны, тогда обычный Pentium IV.
Но не спешите покупать процессор Intel – есть еще процессоры AMD.
2.2.1.2. Процессоры фирмы AMD
Компания AMD – старый конкурент компании Intel – почти с момента основания. Производительность, которую обеспечивают процессоры AMD, равна или даже выше (все зависит от приложений, которые вы хотите использовать) производительности процессоров Intel, зато цены на продукцию AMD в некоторых случаях в два раза дешевле.
Прежде чем приступить к рассмотрению процессоров AMD, отметим следующее:
Процессоры AMD не являются «облегченными», «урезанными» или другими неполноценными версиями процессоров Intel. У них своя технология, однако они совместимы с набором команд х86, т. е. все программы (и операционные системы), которые могут работать на процессорах Intel, будут работать и на процессорах AMD.
Вы не можете установить процессор от AMD на материнскую плату, предназначенную для процессора Intel (и наоборот: нельзя установить процессор Intel на материнскую плату, предназначенную для AMD). Это нужно учитывать, если будете выбирать конфигурацию самостоятельно.
Остановимся на современных разновидностях процессоров от AMD:
Sempron – самый дешевый процессор от AMD, подойдет для систем начального уровня (нужно покупать, если уж совсем нет денег). Существуют 32-битные и 64-битные версии этого процессора. Первые устанавливаются в разъем Socket АМ2, а вторые – в разъем Socket 754. Цены на эти процессоры начинаются от 30 долларов.
Athlon 64 – 64-битный процессор, превосходящий по своей производительности Sempron. Первые версии устанавливались в разъем Socket АМ2, все последующие – в разъем Socket 939. Частота внутренней шины – 1000 МГц.
Athlon 64 Х2 – 64-битный двуядерный процессор, устанавливается в разъем АМ2.
Athlon 64 FX62 – 64-битный двуядерный процессор, по сравнению с Х2 обладает большей частотой внутренней шины и большим размером кэш-памяти. Устанавливается в разъем АМ2.
Athlon 64 Х4 – 64-битный четырехядерный процессор. Самый мощный процессор от AMD на сегодняшний день. Устанавливается в разъем АМ2.
2.2.1.3. Что выбрать: AMD или Intel?
А теперь будем объективными. Если вам нужна максимальная производительность системы в целом, выбирайте Intel Core 2 Duo. Если же вы ради экономии 50–60 долларов согласны подождать пару секунд (согласитесь, есть разница, сколько понадобится на конвертирование файла – 1 минута или 1 минута 2 секунды), тогда можно выбрать процессор от AMD.
2.2.1.4. Читаем прайс-лист
Предположим, перед нами обычный прайс-лист, в котором есть следующие позиции:
Intel Celeron J 2533/256/533 LGA 775 BOX;
Intel Celeron J 3066/512/533 LGA 775 BOX;
Intel Core 2 Duo LGA 775 1.8G/2Mb/800 FSB BOX;
AMD ATHLON 64 3000+ (AM2);
AMD ATHLON 64 3200+ (939) BOX.
Первые два процессора – это процессоры Intel Celeron J. Затем через косые черточки записаны их характеристики: тактовая частота, затем размер кэш-памяти, частота внутренней (системной) шины. «BOX» означает, что это «коробочная версия» (рис. 10).

Рис. 10. «Коробочная» версия.
ВОХ-версия означает, что процессор будет упакован в красивую коробку, к нему прилагаются фирменный вентилятор и радиатор. Тут уж смотрите сами. ВОХ-версия стоит дороже обычной. Идеально покупать ВОХ-версию в подарок – смотрится очень «жирно». Но если вы приобретаете для себя, имеет смысл взять «обычную версию» процессора и отдельно докупить вентилятор. Да, фирменные вентиляторы Intel (или AMD – неважно) очень надежны, но отдельно вы можете купить более мощный вентилятор. Например, если вы захотите «побаловаться» разгоном (программным увеличением мощности процессора), то возможностей обычного вентилятора, который рассчитан на штатный режим работы, может и не хватить. С другой стороны, если «разгонять» компьютер вы не собираетесь, а посмотрев на список продаваемых отдельно вентиляторов, растерялись, то покупайте «коробочную версию» – в ней все сбалансировано.
При описании процессора обязательно должен указываться тип разъема. С разъемами мы уже знакомы, поэтому видим в наших позициях знакомые названия – 775, 939, АМ2.
В описании процессора Intel Core 2 Duo встретилось незнакомое слово – FSB (нет, это не спецверсия для ФСБ). Оно расшифровывается как Front Side Bus, другое название FSB – System bus, т. е. системная шина. Число (в нашим случае 800) означает частоту системной шины, которая обычно указывается в мегагерцах, т. е. у нашего процессора частота системной шины 800 МГц.
Все характеристики процессоров указываются далеко не всегда. Как видим, наш продавец поленился указать характеристики для процессоров AMD – приведен только тип разъема. Если характеристики указаны не полностью, то перед окончательным выбором нужно уточнить их у продавца.
2.2.2. Выбор материнской платы
Прежде всего ищем в описании материнской платы, какой предусмотрен разъем для процессора. Напомню, что новые процессоры Intel требуют разъем Socket 775, а процессоры от AMD – Socket АМ2 или Socket 939 (либо 754 для Sempron).
Нужно обратить внимание и на чипсет. Чипсет – это набор микросхем системной логики, по сути, главная микросхема материнской платы. От чипсета многое зависит, например скорость работы с оперативной памятью, жесткими дисками и др. Согласитесь, весьма неразумно отдать 250 долларов за процессор Intel Core 2 Duo и купить материнскую плату на базе чипсета 865G за 50 долларов. Да, этот чипсет поддерживает процессоры Сопгое (это второе название Intel Core 2 Duo), но не позволяет раскрыть весь потенциал процессора. Представьте бутылку с очень узким горлышком. Как бы вы ее не трясли, больше, чем оно позволяет, воды из нее не выльется. Причем скорость вытекания воды будет зависеть только от диаметра горлышка, но никак не от размера самой бутылки. А вот если горлышко будет шире, то и вода польется быстрее. Аналогичным образом чипсет сдерживает возможности процессора.
2.2.2.1. Выбор материнской платы для процессора Intel
На сегодняшний день для процессоров Intel можно купить материнские платы на базе следующих чипсетов: 865G, 915PL, 945*, 965*.
Если вы выбрали процессор Core 2 (или Pentium D – тоже двуядерный), тогда вам нужен только 965-й чипсет. В самом крайнем случае можно купить материнскую плату на базе чипсета Intel 945. Остальные чипсеты (915 и 865) имеет смысл покупать, если вы выбрали менее мощные процессоры Pentium IV или Celeron J.
После выбора чипсета нужно обратить внимание на частоту системной шины, которую поддерживает материнская плата. Ради справедливости нужно отметить, что в продаже есть материнские платы на базе чипсета 945, поддерживающие частоту системной шины 1066 МГц. В случае чипсета 965 частота системной шины всегда будет 1066 МГц, а вот если вы хотите сэкономить и купить 945-й чипсет, тогда убедитесь, что выбранная материнская плата поддерживает частоту 1066 МГц. Потому как в случае материнской платы, поддерживающей частоту только 800 МГц, получится вновь как в примере с бутылкой. Остальные чипсеты (915 и 865) поддерживают только частоту 800 МГц.
Далее обращаем внимание на количество слотов для оперативной памяти и на частоту работы оперативной памяти. Надпись 4DualDDR2-667-4GB означает, что:
на материнской плате есть четыре слота для модулей памяти;
поддерживается память DDR2 (об этом в следующем пункте);
частота, на которой она будет работать, 667 МГц;
максимальный объем оперативной памяти 4 Гб.
Опять-таки, с 965-м чипсетом все просто: память будет работать на частоте 800 МГц. А вот в случае с 945-м есть масса вариантов. Можно даже купить материнскую плату, поддерживающую частоту системной шины 1066 МГц, но память на ней будет работать на частоте всего лишь 533 МГц. А это нежелательно. Если вы выбрали 945-й чипсет, тогда можете и не надеяться, что оперативная память будет работать на частоте 800 МГц. Максимум для этого чипсета – 667 МГц. Вот такую материнскую плату и нужно искать. Если поддерживается только 533 МГц, такую материнскую плату лучше не покупать (тем более что разница между первой и второй в цене будет несущественна).