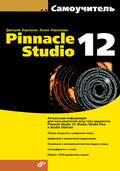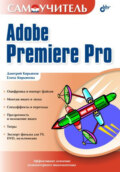Елена Кирьянова
Самоучитель Adobe Premiere 6.5
1.1.3. Справочная система
Для получения англоязычной справочной информации в процессе работы с Adobe Premiere имеется очень удобная и исчерпывающая система помощи. Для ее вызова используйте команду Help | Contents (Справка | Содержание). Справка построена в гипертекстовом формате, и для ее просмотра загружается окно браузера (рис. 1.7). В нем вы видите три панели – верхнюю (с заголовком), правую (с содержанием) и основную левую (со справочными статьями). Отыскивая в левой панели нужную главу и затем, путешествуя по гиперссылкам правой панели, вы без труда найдете необходимую вам статью.

Рис. 1.7. Справка Adobe Premiere
Помимо ручного поиска в содержании интересующих вас сведений удобно использовать и дополнительные средства справочной системы Premiere, вызываемые из верхней панели (на соответствующих гиперссылках остановился указатель мыши на рис. 1.7).
♦ Index (Индекс) – выбор статьи из алфавитного указателя (рис. 1.8). Выберите первую букву слова из алфавита в левой панели, а затем отыщите в открывшемся списке нужное слово и щелкните на сопровождающей его гиперссылке.

Рис. 1.8. Алфавитный указатель терминов Premiere
♦ Search (Поиск) – поиск статей по ключевому слову (введите слово в поле ввода в левой панели и нажмите клавишу <Enter>).
♦ ? – получение информации о работе со справочной системой.
Если вы неплохо владеете английским языком, не пренебрегайте справочной системой – она окажет вам существенную помощь, поскольку буквально в несколько щелчков мышью вы найдете в ней интересующую вас статью, сопровождающуюся прекрасными иллюстрациями и примерами.
1.2. Быстрый монтаж простого фильма
Проиллюстрируем основные принципы работы в Adobe Premiere примером создания очень простого фильма. Используем для этого файлы, поставляемые вместе с Adobe Premiere в качестве образцов. Они находятся в папке Samples в том месте на жестком диске, куда вы поместили программу Adobe Premiere в процессе инсталляции. Большинство совершаемых операций мы приведем без чрезмерных пояснений, учитывая, что соответствующим приемам монтажа будет посвящен исчерпывающий рассказ в последующих частях книги.
1.2.1. Создание нового проекта
Начнем монтаж фильма с создания нового пустого проекта. Если новый проект еще не существует, его следует создать, выбирая в верхнем меню команду File | New Project (Файл | Создать проект) (рис. 1.9). После этого в открывшемся диалоговом окне Load Project Settings (Загрузка установок проекта) (см. рис. 2.1) выберите в списке предустановок пункт Multimedia Video for Windows (Мультимедиа для Windows) и нажмите кнопку ОК. Проект, представленный несколькими окнами, загрузится в рабочую область Premiere (см. рис. 1.2). Сразу после этого мы рекомендуем сохранить проект под каким-либо именем командой File | Save As (Файл | Сохранить как). Вам придется привычным для работы в Windows способом определить в диалоговом окне Save File (Сохранить файл) имя файла с проектом и его расположение на диске. Обратите внимание, что проекты сохраняются в файлах с расширением ppj (что означает Premiere Project). Не забывайте затем, по мере работы над проектом, периодически сохранять изменения выбором команды File | Save (Файл | Сохранить).

Рис. 1.9. Создание нового проекта
1.2.2. Подготовка клипов
Перед тем как начать монтировать фильм, необходимо подготовить его исходные составляющие – видео– и аудиоклипы. Этот процесс называется в Premiere импортом.
Импорт клипов в проект
Для помещения клипов в проект следует воспользоваться командой верхнего меню File | Import | File (Файл | Импорт | Файл). После этого откроется диалоговое окно Import (Импорт), в котором вам предстоит отыскать расположение установочного комплекта программы Adobe Premiere на своем жестком диске. Скорее всего, путь к нему выглядит примерно так: Program Files\Adobe\Premiere 6.5. В этой папке вам следует перейти к содержимому папки с примерами, называемой Sample Folder (рис. 1.10).

Рис. 1.10. Импорт файлов
В диалоговом окне Import (Импорт) выделите щелчками мыши при удерживаемой клавише <Ctrl> группу файлов для импорта. Выберите следующие файлы:
♦ анимационные файлы Boys.avi, Cyclers.avi, Fastslow.avi;
♦ звуковой файл Music.aif;
♦ графический файл (со статической заставкой) Veloman.eps.
После этого нажмите кнопку Open (Открыть). Диалоговое окно закроется, а вы увидите, что ссылки на файлы оказались в окне Project (Проект) (рис. 1.11). После импорта мы будем называть их уже не файлами, а клипами (с теми же самыми именами), подчеркивая, что они стали частью нашего проекта.
Просмотр исходных клипов
Мы будем составлять простой фильм из нескольких только что импортированных клипов. Предварительно имеет смысл просмотреть исходные клипы, чтобы определиться со сценарием фильма. Для этого выполните следующие действия:
1. Выберите какой-либо анимационный клип, щелкнув на его названии в окне Project (Проект).
2. Наблюдайте первый кадр клипа в миниатюре в области предварительного просмотра окна Project (Проект).
3. С помощью кнопки Play (Проиграть) под миниатюрой в области предварительного просмотра (на рис. 1.11 на нее наведен указатель мыши) просмотрите содержимое клипа.

Рис. 1.11. Импортированные клипы в окне Project
4. Чтобы просмотреть клип более детально, откройте его в окне Clip (Клип), дважды щелкнув на пиктограмме слева от названия клипа в окне Project (Проект).
5. В окне Clip (Клип) просмотрите содержимое клипа с помощью кнопки Play (Проиграть), находящейся внизу на панели инструментов (рис. 1.12).

Рис. 1.12. Просмотр клипа в окне Clip
6. Закройте окно Clip (Клип) нажатием кнопки управления окном.
7. Просмотрите таким же образом и все остальные клипы, включая звуковой и статический.
1.2.3. Монтаж фильма
Составляющие фильма импортированы в проект, и можно приступать к его монтажу из подготовленных клипов. Создадим простой десятисекундный фильм из заставки, двух видеоклипов и музыкального фрагмента.
Сценарий
Теперь, когда вы представляете себе содержимое клипов, сочиним простой сценарий фильма. Мы предлагаем следующую последовательность планов.
1. Статическая заставка (клип Veloman.eps), длительность плана 3 сек, без звука.
2. Черно-белое изображение ребенка на велосипеде (клип Boys.avi), на фоне медленного участка музыки (начало клипа Music.aif).
3. Резкая смена плана: цветное изображение участников велогонки (клип Cyclers.avi) под ритмичную музыку (громкая часть клипа Music.aif).
4. Спецэффект перехода при смене следующих планов велогонки: растворение изображения клипа Cyclers.avi в клипе Fastslow.avi. Музыка та же самая, ритмичная.
Пусть общая длительность фильма определится продолжительностью первых двух участков музыки.
Монтаж заставки
Для того чтобы вставить исходный клип в фильм, необходимо перенести его из окна Project (Проект) в окно Timeline (Монтаж). После этого в окне Timeline (Монтаж) следует отредактировать клип желаемым образом. Начнем создание фильма с монтажа заставки.
1. Наведите указатель мыши на пиктограмму клипа Veloman.eps в окне Project (Проект). Указатель примет форму руки.
2. Перетащите, нажимая и удерживая левую кнопку мыши на пиктограмме клипа, клип Veloman.eps в окно Timeline (Монтаж) в начало трека Video 1А (Видео 1А) (рис. 1.13).
3. Отпустите кнопку мыши, когда символическое прямоугольное представление клипа в окне Timeline (Монтаж) окажется на нулевой отметке шкалы времени (как показано на рис. 1.13).

Рис. 1.13. Перенос клипа в окно Timeline
Теперь клип вставлен в окно Timeline (Монтаж), и, следовательно, уже является частью фильма. Клип, вставленный в окно Timeline (Монтаж), называют также экземпляром клипа, чтобы отличать его от исходного, или, по-другому, мастер-клипа, из окна Project (Проект). Щелкните на шкале времени чуть справа от нулевой отметки в верхней части окна Timeline (Монтаж), чтобы увидеть кадр фильма в окне Monitor (Монитор) (рис. 1.14).

Рис. 1.14. Просмотр кадра фильма в окне Monitor
Внимание!
В окне Monitor (Монитор), в отличие от окон Clip (Клип), вы видите модельный кадр из фильма, в уже смонтированном виде. Если окно Monitor (Монитор) находится в режиме показа двух кадров, то кадр фильма показан справа, а кадры исходных клипов – слева.
Несмотря на то, что клип с заставкой – это статическое изображение, он размещается в окне Timeline (Монтаж) с некоторой длительностью. Согласно нашему сценарию, заставка должна длиться в течение трех первых секунд фильма, т. е. другое время, нежели то, которое пока получается в окне Timeline (Монтаж). Для удобства редактирования длительности клипа, возможно, вам стоит изменить масштаб временной шкалы.
1. Щелкните на поле выбора масштаба в левом нижнем углу окна Timeline (Монтаж) (рис. 1.15).

Рис. 1.15. Изменение масштаба времени
2. Из выпадающего списка масштаба времени выберите пункт 1 Second (1 секунда).
Чтобы отредактировать длительность заставки, воспользуемся соответствующим инструментом в окне Timeline (Монтаж).
1. Щелкните на кнопке Selection (Выбор) на панели инструментов в левой части окна Timeline (Монтаж) (рис. 1.16), если эта кнопка еще не нажата.

Рис. 1.16. Инструмент Selection
2. Наведите указатель мыши на правый край клипа Veloman.eps. Указатель примет вид скобки со стрелками посередине (рис. 1.17).
3. Нажмите левую кнопку мыши и, удерживая ее, перетащите границу клипа на отметку временной шкалы 3 сек (как показано на рис. 1.17).

Рис. 1.17. Изменение длительности заставки
4. Отпустите кнопку мыши – длительность статического клипа станет равной 3 сек.
Проделанная процедура называется изменением длительности клипа.
Монтаж звука
Выполните следующие шаги:
1. Перенесите аналогичным образом звуковой клип из окна Project (Проект) на трек Audio 1 (Аудио 1) в окне Timeline (Монтаж) так, чтобы его левая граница выровнялась с правой границей клипа Veloman.eps на треке Video 1А (Видео 1А).
2. Нажмите клавишу <\>, чтобы наиболее подходящий масштаб времени установился автоматически.
3. Уменьшите описанным способом длительность звукового клипа Music.aif в окне Timeline (Монтаж), перетаскивая его правую границу влево примерно до отметки 12 сек на шкале времени (рис. 1.18).

Рис. 1.18. Монтаж звукового клипа

Рис. 1.19. Разворачивание звукового трека
4. Снова нажмите клавишу <\> для автоматического выбора масштаба.
5. Если вы не видите графика громкости звука на треке Audio 1 (Аудио 1), то разверните трек нажатием кнопки Collapse/Expand Track (Свернуть/Развернуть трек) (на рис. 1.19 на ней остановился указатель мыши, имеющий в области заголовков треков вид руки с указательным пальцем). Нажмите под этой кнопкой слева маленькую кнопку Show/Hide Audio Waveform (Показать/Скрыть график громкости). Теперь вы без труда идентифицируете тихие и громкие участки клипа Music.aif по графику громкости на треке Audio 1 (Аудио 1).
6. Выберите на панели инструментов инструмент Razor (Лезвие) (рис. 1.20).

Рис. 1.20. Инструмент Razor
7. Щелкните указателем мыши, который примет вид этого инструмента на звуковом клипе в области смены громкого участка музыки вторым тихим участком (рис. 1.21).

Рис. 1.21. Разрезание клипа
8. Вызовите контекстное меню, щелкнув на клипе Music.aif справа от разреза.
9. Выберите в контекстном меню команду Ripple Delete (Удалить со сдвигом). Правый экземпляр клипа будет удален.
Монтаж видео
Выполните следующие шаги:
1. Последовательно перенесите клипы Cyclers.avi и Fastslow.avi на трек Video 1А (Видео 1А), расположив их после клипа Veloman.eps.
2. Щелкните на кнопке Selection (Выбор) в панели инструментов окна Timeline (Монтаж).
3. Уменьшите длительность клипа Cyclers.avi примерно до момента смены тихой музыки клипа Music.aif громкой ритмичной музыкой (рис. 1.22).

Рис. 1.22. Монтаж видеоклипа
4. Перетащите тем же инструментом Select (Выбор) клип Fastslow.avi влево. Для этого нажмите левую кнопку мыши в середине клипа и, удерживая ее, перемещайте клип влево вдоль трека до момента его стыковки с клипом Cyclers.avi.
5. Выберите на панели инструментов инструмент Razor (Лезвие).
6. Разрежьте, в зависимости от того, какой клип длиннее: клип Fastslow.avi вровень со звуковым клипом или звуковой клип Music.aif вровень с Fastslow.avi. Удалите лишнюю правую часть при помощи контекстного меню.
Создание эффекта перехода
Добавим теперь спецэффект перехода, т. е. реализуем смену планов клипа Cyclers.avi клипом Fastslow.avi. Для этого:
1. Перетащите инструментом Selection (Выбор) клип Fastslow.avi вниз, на трек Video 1В (Видео 1В), не меняя его положения вдоль горизонтали.
2. Слегка увеличьте длительность клипа Cyclers.avi, смещая его правую границу вправо, чтобы она немного (например, на 1 сек) перекрывалась с клипом Fastslow.avi.
3. Выберите в верхнем меню команду Window | Show Transitions (Окно | Показать переходы).
4. В появившейся палитре Transitions (Переходы) щелкните на треугольной кнопке, разворачивающей папку Dissolve (Растворение) (рис. 1.23).

Рис. 1.23. Палитра Transitions
5. Перетащите из этой папки спецэффект Cross Dissolve (Перекрестное растворение) на трек Transitions (Переходы) в окне Timeline (Монтаж), располагая при этом переход в области перекрывающихся видеоклипов (рис. 1.24). Для перетаскивания перехода ухватитесь мышью за его название в палитре Transitions (Переходы) и, удерживая кнопку мыши, переместите переход на трек переходов.
Теперь между двумя видеоклипами создан спецэффект растворения.

Рис. 1.24. Добавление перехода к фильму
Экспорт фильма
Чтобы просмотреть получившийся фильм, нажмите клавишу <Enter>. После небольшого времени компиляции фильма вы увидите его в окне Monitor (Монитор).
Для сохранения фильма во внешнем файле выберите команду File | Export Timeline | Movie (Файл | Экспорт монтажа | Фильм) (рис. 1.25). В открывшемся диалоговом окне Export Movie (Экспорт фильма) определите месторасположение файла и его имя, а затем нажмите кнопку Save (Сохранить) (см. рис. 6.2).

Рис. 1.25. Экспорт фильма
Замечание
Установки экспорта отличаются от установок, выбранных вами для проекта в начале работы. Для того чтобы переопределить установки экспорта, воспользуйтесь кнопкой Settings (Установки) в диалоговом окне Export Movie (Экспорт фильма) и затем загрузите нужные вам параметры.
Образец клипа
Закройте проект, но не забудьте предварительно сохранить внесенные в проект изменения командой File | Save (Файл | Сохранить). После этого мы советуем вам открыть при помощи команды File | Open (Файл | Открыть) из той же папки Sample Folder проект, поставляемый вместе с Adobe Premiere в качестве примера. Он называется ztour.ppj и содержит те же клипы, из которых мы монтировали свой фильм, но является более сложным, включая дополнительные спецэффекты. Имея уже некоторые навыки работы с Premiere, вы, вероятно, разберетесь со многими приемами выполнения этого проекта. Учтите, что финальный экспортированный из данного проекта фильм находится в той же папке и называется zfinal.avi. Мы также советуем просмотреть и его, чтобы лучше представлять себе уже сейчас основные возможности Premiere.
1.3. Средства монтажа Premiere
Кратко рассмотрим в данном разделе основные средства, с помощью которых осуществляется монтаж фильмов в Adobe Premiere. Сразу оговоримся, что их многочисленные возможности будут подробно рассмотрены ниже, а пока, при описании опций деталей интерфейса Premiere, мы намеренно будем забегать вперед, давая здесь основную справочную информацию без дополнительных пояснений. Поэтому читателю не следует беспокоиться, если что-то в этом разделе ему покажется непонятным. Мы надеемся, что впоследствии, когда вы изучите остальную часть книги, содержимое этого раздела очень поможет вам в работе в качестве краткого справочного пособия.
К основным средствам монтажа, в которых непосредственно осуществляется компоновка и монтаж фильма, относятся следующие окна:
♦ Project (Проект) – окно для хранения и управления исходными видео– и звуковыми клипами, из которых вы монтируете фильм;
♦ Monitor (Монитор) – средство просмотра кадров исходных клипов и фильма, имеющее некоторые традиционные возможности осуществления монтажа фильма;
♦ Timeline (Монтаж) – окно, в котором собственно и производится монтаж клипов относительно временной шкалы фильма.
Кроме того, имеются еще три типа окон:
♦ Clip (Клип) – разновидность области Source (Источник) окна Monitor (Монитор) для просмотра отдельных клипов;
♦ Audio Mixer (Аудиомикшер) – вспомогательное окно для визуального управления микшированием звука;
♦ Adobe Title Designer (Дизайнер титров) – окно для создания текстовых и графических титров.
К дополнительным средствам относят палитры — вспомогательные окна меньшего размера, имеющие более простой интерфейс и предназначенные, в основном, для добавления к фильму различных спецэффектов и для облегчения и ускорения работы в Premiere. В Adobe Premiere 6.5 имеется восемь палитр:
♦ Commands (Команды);
♦ Navigator (Навигатор);
♦ History (Журнал);
♦ Info (Информация);
♦ Transitions (Переходы);
♦ Video Effects (Видеоэффекты);
♦ Audio Effects (Аудиоэффекты);
♦ Effect Controls (Управление эффектом).
Если после запуска Premiere какого-либо окна или палитры нет на экране, его можно вызвать в любой момент выбором нужного пункта меню Window (Окно). Например, вызвать окно Monitor (Монитор) можно командой Window | Monitor (Окно | Монитор), а вызвать палитру Transitions (Переходы) – командой Window | Show Transitions (Окно | Показать переходы).
Замечание
Окно Project (Проект) всегда находится на экране, а окна Clip (Клип) и Adobe Title Designer (Дизайнер титров) в первый раз вызываются особым образом, т. е. не через меню Window (Окно) (см. разд. 1.3.3 и главу 6).
1.3.1. Окно Project
Окно Project (Проект) (рис. 1.26) служит для управления клипами, из которых вы монтируете фильм. Это, своего рода, библиотека клипов, куда вы сначала помещаете нужный файл с диска компьютера, а затем достаете его для вставки в фильм.

Рис. 1.26. Окно Project
Окно Project (Проект) состоит из перечисленных ниже основных областей.
♦ Preview Area (Область предварительного просмотра) – служит для предварительного просмотра выделенного в окне Project (Проект) клипа и его основных параметров. Находится в верхней части окна и включает в себя две подобласти:
• Thumbnail (Миниатюра) – маленькое изображение клипа с возможностью его воспроизведения и покадрового просмотра;
• Properties (Свойства) – список основных свойств клипа.
♦ Bin Area (Область корзин) – список корзин, или папок, в которые помещаются клипы (слева, в основной части окна).
♦ Clip Area (Область клипов) – список клипов, находящихся в открытой корзине (справа, в основной части окна).
♦ Toolbar (Панель инструментов) – кнопки, управляющие командами в окне Project (Проект) (примыкают к нижней границе окна Project (Проект)):
• Find (Найти) – осуществляет поиск клипов и корзин;
• New Bin (Создать корзину) – создает новую корзину;
• Create Item (Создать элемент) – создает новый специальный клип;
• Delete Selected Items (Удалить) – удаляет выделенные элементы (корзины или клипы) из проекта;
• Icon View (Значки) – включает представление клипов в окне в виде значков;
• Thumbnail View (Миниатюры) – включает представление клипов в окне в виде миниатюр;
• List View (Список) – включает представление клипов в окне в виде списка со свойствами клипов.
Один из элементов (клип или корзина) является выделенным. Его миниатюра изображается в области предварительного просмотра, а все действия, проводимые с помощью меню, панели инструментов или клавиатуры, относятся к выделенному элементу.
1.3.2. Окно Monitor
Окно Monitor (Монитор) (рис. 1.27 и 1.28) предназначено для просмотра кадров клипов или итогового фильма и управления этим просмотром и прослушиванием. Текущий кадр фильма, показываемый в окне Monitor (Монитор), соответствует положению линии редактирования в окне Timeline (Монтаж).

Рис. 1.27. Окно Monitor в режиме одинарного вида

Рис. 1.28. Окно Monitor в режиме двойного вида
Панель выбора режима окна Monitor
Панель выбора режима находится сверху, непосредственно под заголовком окна (рис. 1.29), и позволяет настроить окно Monitor (Монитор) под наиболее удобный для вас стиль редактирования.

Рис. 1.29. Панель выбора режима окна Monitor
♦ Dual View (Двойной вид) – применяется для одновременного просмотра кадров исходного клипа и фильма. Включает, соответственно, две области – Source (Источник) и Program (Программа) – и позволяет осуществлять монтаж фильма из фрагментов исходных клипов, определяемых в области Source (Источник).
♦ Single View (Одинарный вид) – применяется для просмотра кадров фильма в единственной отображаемой области Program (Программа).
♦ Trim Mode (Режим тримминга) – применяется при традиционном монтаже границ клипов визуальным методом.
Совет
Если вы не являетесь профессиональным монтажером с опытом работы на монтажных комплексах, возможно, вам будет удобнее использовать окно Monitor (Монитор) в режиме одинарного вида для просмотра кадров фильма, а исходные клипы просматривать в окне Clip (Клип). Режим двойного вида и тримминга больше напоминает работу на таких комплексах.