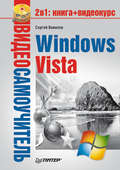Сергей Вавилов
Современный самоучитель работы на компьютере в Windows 7
Введение
Уважаемый читатель, прежде всего примите поздравления с замечательным событием – предстоящим знакомством с новой операционной системой Windows 7! Ни в одну из существующих операционных систем разработчики не вложили столько труда, сколько потребовалось корпорации Microsoft, чтобы вывести на рынок свой новый продукт. Многочисленные слухи, касающиеся Windows 7, разожгли нешуточный интерес к новинке как у профессионалов, так и у рядовых пользователей: всем хотелось быстрее опробовать на практике революционные нововведения этой операционной системы. Теперь у вас есть возможность присоединиться к числу любопытствующих во всеоружии – вместе с данным самоучителем. В издании рассматриваются не только базовые принципы работы в Windows, но также делается акцент на новые компоненты и функции Windows 7, чтобы вы, сконцентрировав свое внимание, могли лучше разобраться в них. При написании книги было учтено, что многие пользователи так и не решились перейти на операционную систему Windows Vista и что все ее новшества, которые остались и в «семерке», будут для них в новинку.
По умолчанию в Windows 7 сохранена функция контроля учетных записей пользователей. При попытке выполнить любое административное действие экран компьютера затемняется и появляется окно Контроль учетных записей пользователей, в котором необходимо подтвердить свои действия нажатием кнопки Продолжить. Поскольку с данным окном вы будете сталкиваться довольно часто, в материале книги при описании всех действий упоминание о нем опущено. При появлении окна Контроль учетных записей пользователей во время разбора на компьютере примера из книги просто нажимайте кнопку Продолжить, убедившись, что действие соответствует теме примера и вызвано вами. Подробно о контроле учетных записей пользователей мы поговорим в главе 8.
Книга написана на основании самой полной версии Windows 7 – «Максимальной» (Ultimate). Поэтому рекомендую вам установить на компьютер именно этот выпуск, чтобы познакомиться со всеми нововведениями Windows 7, рассмотренными в самоучителе.
От издательства
Ваши замечания, предложения, вопросы отправляйте по адресу электронной почты gromakovski@minsk.piter.com (издательство «Питер», компьютерная редакция).
На веб-сайте издательства http://www.piter.com вы найдете подробную информацию о наших книгах.
Глава 1
Установка Windows 7
Требования к оборудованию для установки Windows 7
Обзор выпусков Windows 7
Процесс установки
Средство переноса файлов и параметров
Обновление Windows Vista до Windows 7
В первой главе мы поговорим о подготовке к переходу на новую операционную систему (ОС) Windows 7 и непосредственно о процессе ее установки. Вы узнаете, каким требованиям должно отвечать оборудование компьютера для поддержки Windows 7, какие существуют издания Windows 7, и сможете выбрать для себя наиболее подходящее. Установка Windows 7 будет рассмотрена в двух вариантах: как в качестве единственной, так и в качестве второй ОС с сохранением предшествующей версии Windows. В заключительных разделах главы вы познакомитесь со средством переноса файлов и параметров из старой ОС в новую, которое позволяет быстро восстановить привычную рабочую среду на обновленном компьютере, а также со способом обновления операционной системы.
Требования к оборудованию для установки Windows 7
Если сравнивать предыдущую версию операционной системы Windows Vista с Windows 7, то последняя не так требовательна к ресурсам компьютера. По этой причине на вопрос, подойдет ли ваш компьютер для установки Windows 7, чаще всего можно ответить утвердительно. Это касается даже тех машин, которым уже «стукнуло» четыре или пять лет. Тем не менее вам еще следует удостовериться, сможет ли «железо» вашего компьютера позволить себе знаменитый интерфейс Aero, который «семерка» унаследовала от Windows Vista.
Если у вас установлена Windows Vista, то можно сказать, что вы находитесь в более привилегированном положении, чем пользователи более ранних версий Windows, так как еще до установки Windows 7 можете оценить ресурсы вашего железного друга с помощью специального индекса производительности, принимающего значение от 1 до 5,9. Чтобы узнать этот индекс, выполните команду Пуск ► Панель управления ► Система и ее обслуживание ► Система. В появившемся окне среди прочей информации будут сведения об индексе производительности и рекомендации по его повышению.
ПРИМЕЧАНИЕ
В операционной системе Windows 7 также можно определить данный индекс. Однако диапазон значений в ней расширен и не совпадает со значениями этого индекса в Windows Vusta. Но, несмотря на это, знание индекса в операционной системе Vista все равно помогает сориентироваться в том, какие компоненты новой операционной системы следует отключить.
Если значение индекса в Windows Vista составляет 2,0 или выше, смело можете устанавливать Windows 7. Даже такой низкий индекс производительности позволит без проблем работать в Интернете и с текстовыми редакторами. А вот о большинстве игр, которые требуют значительных ресурсов, стоит забыть. Кроме того, в процессе инсталляции мастер установки самостоятельно решит, отключить или нет интерфейс Aero.
По-другому обстоит дело с теми, кто хочет установить Windows 7 на компьютер с Windows ХР. Данная операционная система не содержит информации об индексе производительности. Это делает оценку «железа» затруднительной. Однако, как правило, вы можете смело устанавливать «семерку» на компьютер, который считался современным еще пять лет назад. Вероятно, в таком случае могут возникнуть проблемы с драйверами – программами, управляющими «железом» компьютера. Например, если в ПК встроенная видео– или звуковая карта, то нужно быть готовым к тому, что что-либо из этого не будет работать в Windows 7.
По этой причине, если вы хотите попытаться избежать таких, не самых приятных, «сюрпризов», проверьте, не появились ли на сайте производителя «железа» драйверы для новой системы.
СОВЕТ
Если для какого-либо оборудования существуют драйверы, рассчитанные на Windows Vista, то с большой вероятностью вы сможете их использовать и в Windows 7.
Если вы не так сильны в поисках различных драйверов и не желаете «копаться» в «железе» системного блока, можно воспользоваться специальной программой, которая подскажет вам, насколько безболезненно вы сможете перейти с одной системы на другую. Эта утилита называется Советник по переходу на Windows 7. С ее помощью можно протестировать компьютер независимо от установленной операционной системы и получить в результате ответ на главный вопрос, можно ли устанавливать на данный ПК Windows 7. Кроме того, программа может дать некоторые полезные рекомендации.
Если вы решите воспользоваться данным советником, то алгоритм ваших действий будет таким.
1. По специальному короткому адресу tinyurl.com/no4xb7 скачайте советник по переходу, предварительно указав нужный вам язык.
2. Запустите скачанную программу.
ВНИМАНИЕ
Возможно, кроме файла советника, вам потребуется загрузить специальное приложение Microsoft .NET Framework версии 2.0 или выше.
3. После установки дважды щелкните на значке, появившемся на Рабочем столе, и в открывшемся окне нажмите кнопку Начать проверку. Программа начнет тестировать компьютер (рис. 1.1).
4. В полученном отчете, в разделе Система, можно пройти по ссылке Просмотр всех требований к системе. Здесь вы сможете увидеть информацию о том, какие программы имеют проблемы совместимости с новой операционной системой или не будут поддерживаться, а также драйверы каких компонентов следует обновить (рис. 1.2).

Рис. 1.1. Советник по переходу, запущенный в Windows ХР

Рис. 1.2. Отчет советника по переходу
5. Чтобы вернуться в отчет, в разделе Устройства пройдите по ссылке Просмотр всех устройств. Здесь будет представлен список всего имеющегося «железа». Из данного списка можно узнать о том, все ли подходящие драйверы присутствуют. После того как вы выясните необходимую информацию, можете закрыть советник по переходу.
Обзор выпусков Windows 7
Учитывая интересы различных групп пользователей, Microsoft выпустила на рынок несколько версий Windows 7. Они различаются между собой набором возможностей и, соответственно, стоимостью. В данном разделе приводится сравнительная характеристика изданий Windows 7, чтобы вы могли выбрать вариант, соответствующий вашим потребностям.
Существует пять версий Windows 7: «Windows 7 Начальная», «Windows 7 Домашняя базовая», «Windows 7 Домашняя расширенная», «Windows 7 Профессиональная», «Windows 7 Максимальная». В данном списке выпуски расположены в порядке увеличения функциональности (и стоимости). Более простые версии Windows 7 получаются путем урезания возможностей самого полного издания, доступного широкому кругу пользователей, – «Windows 7 Максимальная».
• «Windows 7 Начальная». Эта версия является самым упрощенным вариантом Windows 7. Ее главная цель – использование в качестве предустановленной операционной системы в нетбуках. В данной версии вы не сможете изменить фон Рабочего стола, отсутствует интерфейс Aero, не поддерживается система автоматического создания резервных копий на другие компьютеры локальной сети, нет программ Windows Media Center, Записки, Ножницы. Понятно, что это было сделано для того, чтобы цены на нетбуки с ОС Windows 7 не были слишком высоки.
• «Windows 7 Домашняя базовая». Эта базовая версия Windows 7 ориентирована на домашних пользователей, компьютеры которых не отличаются особой мощностью. Как и в «Windows 7 Начальная», в ней отсутствует поддержка стиля Aero, а также некоторых мультимедийных возможностей.
• «Windows 7 Домашняя расширенная». Данная версия также предназначена для домашних пользователей, однако в ней имеется поддержка интерфейса Aero. Но по-прежнему здесь отсутствует система автоматического создания резервных копий на другие компьютеры локальной сети. Вы также не сможете управлять ПК в удаленном режиме.
• «Windows 7 Профессиональная». Эта версия включает в себя все функции «Windows 7 Домашняя расширенная» плюс возможность присоединять компьютер, управляемый названной версией, к корпоративной локальной сети с поддержкой доменных имен, а также возможность удаленного управления Рабочим столом и поддержку технологии шифрования данных BitLocker.
• «Windows 7 Максимальная» и «Windows 7 Корпоративная». Данные версии являются одним и тем же продуктом, но с разными названиями. Все отличие состоит лишь в том, что «Windows 7 Максимальная» предназначена для широкой аудитории пользователей, a «Windows 7 Корпоративная» доступна только по специальной корпоративной лицензии. Эти продукты объединяют в себе все функции, упомянутые выше, плюс дополнительные возможности. Например, новую технологию защиты данных (шифрование данных BitLocker То Go), все языковые пакеты, технологию BranchCache для увеличения скорости доступа к большой корпоративной сети, поддержку виртуального диска.
Процесс установки
Если вам когда-либо приходилось инсталлировать на компьютер одну из предыдущих версий Windows, то при установке Windows 7 вы будете приятно удивлены тем, что весь процесс выполняется в графическом режиме и занимает относительно немного времени. Кроме того, все выпуски Windows 7 отныне располагаются на одном диске и нужное издание вы можете просто выбрать в списке.
Чаще всего пользователи прибегают к одному из двух вариантов установки Windows 7: как единственной операционной системы на компьютере или в качестве второй, с сохранением предшествующей версии Windows. Мы рассмотрим оба этих варианта, чтобы вы могли выбрать подходящий для себя.
Установка Windows 7 как единственной операционной системы
Если жесткий диск вашего компьютера пуст или же на нем имеется Windows предыдущей версии, которую вы хотите полностью удалить, заменив Windows 7, придерживайтесь следующих инструкций при установке Windows 7.
Вставьте установочный диск Windows 7 в DVD-привод компьютера.
В первую очередь в настройках BIOS в качестве первого загрузочного устройства необходимо указать CD-ROM, так как установка системы будет проводиться с DVD. Поскольку вы являетесь начинающим пользователем и наверняка ни разу не сталкивались с BIOS, рассмотрим пошагово весь процесс изменения порядка загрузки компьютера на примере Phoenix-Award BIOS. Если ваш ПК имеет другую версию BIOS, вид меню и название его пунктов могут несколько отличаться, но принципиально порядок действий останется тем же.
ОПРЕДЕЛЕНИЕ
BIOS (от англ. Basic Input-Output System – базовая система ввода-вывода) – это программа, записанная на микросхеме постоянной памяти, которая вмонтирована в материнскую плату. BIOS исполняется при включении компьютера, в ее задачу входит тестирование работоспособности всех устройств и подготовка ПК к загрузке операционной системы.
Чтобы попасть в меню BIOS, сразу после включения компьютера многократно нажимайте клавишу Delete. В результате на экране появится меню, изображенное на рис. 1.3. С помощью клавиш управления курсором переместитесь к пункту Advanced BIOS Features (Расширенные настройки BIOS) и нажмите Enter. В открывшемся подменю (рис. 1.4) нас интересует пункт Boot Seq & Floppy Setup (Последовательность загрузки и установки дисковода), находящийся в списке первым. Убедитесь, что он выделен красным цветом, и нажмите Enter.

Рис. 1.3. Меню настройки параметров BIOS (фотография экрана)

Рис. 1.4. Подменю Advanced BIOS Features (Расширенные настройки BIOS) (фотография экрана)
На следующем этапе вам предстоит изменить устройство, с которого должна производиться загрузка. Первым в списке находится пункт First Boot Device (Первое устройство загрузки), он должен быть выделен. Нажмите Enter, чтобы открыть меню выбора устройства, представленное в центре рис. 1.5. С помощью клавиш управления курсором переместитесь к варианту CDROM и нажмите Enter для сохранения изменений.

Рис. 1.5. Выбор приоритетного устройства для загрузки компьютера (фотография экрана)
Чтобы покинуть меню настройки BIOS с сохранением новых настроек, нажмите клавишу F10 и подтвердите выход нажатием Enter. После этого компьютер будет перезагружен и на экране может появиться сообщение Press any key to boot from CD or DVD (Нажмите любую клавишу для загрузки с CD или DVD). Выполните эту рекомендацию для начала загрузки с диска.
После того как будет выполнено копирование файлов, необходимых для начала работы программы установки Windows 7, вы увидите ее первое окно (рис. 1.6), в котором нужно будет выбрать устанавливаемый язык, формат времени и раскладку клавиатуры. Если во всех списках указан вариант Русский, не меняйте данные настройки и просто нажмите Далее. На следующем этапе предстоит выбрать действие, которое вы хотите совершить, используя программу установки. Это может быть как собственно установка, так и восстановление работоспособности системы, в которой произошел сбой. Поскольку сейчас нас интересует первый вариант, щелкните на кнопке Установить.

Рис. 1.6. Окно выбора языковых параметров установки
На следующей странице откроется лицензионное соглашение. Чтобы принять его и продолжить процесс инсталляции, установите флажок Я принимаю условия лицензии и нажмите Далее.
Затем предлагается выбрать тип установки системы: обновить предыдущую версию до Windows 7 или выполнить полную установку. В нашем случае необходимо выбрать полную установку.
На следующем этапе откроется окно выбора раздела жесткого диска, на который будет инсталлироваться Windows 7, с информацией о полном размере и свободном пространстве разделов винчестера. Выделите щелчком кнопкой мыши подходящий том. Если жесткий диск не разбит на разделы, список будет содержать только один пункт.
Если программа установки обнаружит на выбранном разделе предыдущую версию Windows, вы получите уведомление об этом. Подтвердив свои намерения установить новую версию Windows, автоматически дадите согласие на то, чтобы после инсталляции файлы старой операционной системы были сохранены в папку Windows.old. Вы сможете открывать их, однако запустить предыдущую ОС уже не удастся.
Далее начнется непосредственно установка Windows 7. Она протекает в автоматическом режиме и не требует вашего участия. В процессе инсталляции компьютер будет несколько раз перезагружен. Поскольку в настройках BIOS все еще указана загрузка с CD-ROM, не нажимайте никаких клавиш после появления сообщения Press any key to boot from CD or DVD (Нажмите любую клавишу для загрузки с CD или DVD), чтобы загрузка началась с жесткого диска.
Когда установка Windows 7 будет успешно завершена, произойдет запуск системы, однако перед тем, как попасть на Рабочий стол, вам предстоит создать учетную запись, настроить дату, время и часовой пояс, а также выбрать имя компьютера и фон Рабочего стола.
В первых диалоговых окнах потребуется ввести имя и, если есть необходимость защитить компьютер от посторонних лиц, пароль своей учетной записи (рис. 1.7). Подробно о том, что представляет собой учетная запись, рассказывается в начале главы 8.

Рис. 1.7. Ввод имени пользователя
Далее появится окно ввода ключа продукта для выполнения активации (рис. 1.8), так как каждому изданию Windows 7 соответствует свой ключ активации. Однако вы можете установить систему и без ввода серийного номера, сняв флажок Автоматически активировать Windows при подключении к Интернету.
Далее вы сможете выбрать специальные параметры загрузки обновлений, часовой пояс и время, а также текущее расположение компьютера: набор сетевых параметров, задающихся на основании того, к какому типу сети будет подключен ваш ПК (рис. 1.9).

Рис. 1.8. Окно ввода ключа для активации Windows

Рис. 1.9. Завершение настройки
Можно сказать, что Windows 7 установлена. Однако я советую закончить инсталляцию новой операционной системы проверкой драйверов. Так, в лучшем случае все «железо» должно быть определено, а все драйверы установлены. Чтобы посмотреть, все ли в порядке, вам следует обратиться к Диспетчеру устройств. Для этого выполните команду Пуск ► Панель управления ► Система и безопасность ► Система ► Диспетчер устройств или в поисковом поле меню Пуск введите словосочетание диспетчер устройств. Откроется окно (рис. 1.10).

Рис. 1.10. Диспетчер устройств
Если в Диспетчере устройств какая-либо часть открыта и помечена маленьким желтым восклицательным знаком, то настоятельно рекомендуется установить драйверы для указанных компонентов компьютера. Для этого вы можете поступить следующим образом.
• Обновить автоматически. Щелкните правой кнопкой на неопределенном или неподдерживаемом устройстве и выберите команду Обновить конфигурацию оборудования. Хотя этот метод зачастую не помогает, можно все-таки его попробовать.
• Обновить с помощью поиска в Интернете. Этот способ оптимальнее предыдущего. Щелкните правой кнопкой мыши на неопределенном устройстве и выберите команду Обновить драйверы. Затем в окне задания способа обновления укажите Автоматический поиск обновленных драйверов.
Установка Windows 7 как второй операционной системы
Возможно, для того, чтобы постепенно привыкнуть к особенностям новой операционной системы, или по каким-либо другим причинам вы захотите установить Windows 7, сохранив предыдущую версию Windows. Можно выполнить это при соблюдении следующих требований: жесткий диск должен быть разбит как минимум на два раздела (на одном из них будет находиться предыдущая версия Windows), на свободный раздел объемом не менее 20 Гбайт будет инсталлирована Windows 7.
ПРИМЕЧАНИЕ
Если винчестер разбит на два раздела, один из которых удовлетворяет требованиям Windows 7, а второй практически целиком заполнен, программа инсталляции может потребовать наличия не менее 500 Мбайт свободного пространства на первом разделе для развертывания установочного образа (впоследствии этот объем будет освобожден).
Находясь в старой версии Windows, вставьте в DVD-привод установочный диск Windows 7 и дождитесь появления окна, изображенного на рис. 1.11. Щелкните на ссылке Установить и пройдите этапы, описанные в предыдущем разделе. Единственное отличие возникнет во время выбора места установки.

Рис. 1.11. Окно программы установки в Windows ХР
Когда инсталляция Windows 7 будет завершена и произойдет перезагрузка компьютера, вы увидите на экране Диспетчер загрузки Windows, в котором с помощью клавиш управления курсором необходимо переместиться к нужной операционной системе и нажать Enter для начала ее загрузки. Если на данном этапе вы не предпримете никаких действий, то по прошествии 30 секунд начнется загрузка Windows 7 как операционной системы, выбранной по умолчанию.