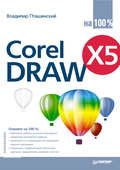Владимир Пташинский
Ноутбук: секреты эффективного использования
Разъемы и порты
Все современные ноутбуки оснащены USB-портами, к которым можно подключить практически все современные периферийные устройства. Интерфейс USB 2.0 обеспечивает передачу данных со скоростью до 60 Мбит/c и обладает обратной совместимостью с USB 1.1. Этот мудреный термин означает, что к портам USB 2.0 можно подключать устройства, поддерживающие USB 1.1, и эти устройства будут корректно работать, хотя скорость обмена данными при этом не превысит 12 Мбит/c (то есть будет такой, которую обеспечивает «младшая» версия стандарта).
Хорошим тоном является оснащение ноутбука портами FireWire (официальное название интерфейса – IEEE 1394, он известен и как i.Link). Данный интерфейс не является необходимым, но может оказаться удобным при подключении периферийных устройств, с которыми производится интенсивный обмен данными: цифровых видеокамер, устройств чтения карт памяти (Card-Reader), внешних накопителей (как приводов компакт-дисков и DVD, так и на основе жесткого диска), цифровых фотокамер с крупными сенсорами и т. д. Скорость передачи данных через FireWire – до 400 Мбит/c.
От портов старых форматов – LPT, COM и PS/2 (их называют legacy – унаследованные) – производители ноутбуков постепенно отказываются. Это правильно, так как все меньше людей работает, например, с принтерами, подключаемыми по LPT, и с мышами, использующими COM-интерфейс. Таким образом, эти порты уже практически не применяются, а пользователю приходится таскать с собой дополнительный груз. Пусть он составляет лишь несколько десятков граммов, и все же…
Исключение – порт PS/2. Его наличие в ноутбуке все еще актуально. Во-первых, USB-клавиатуры несколько превосходят по цене PS/2-клавиатуры. Во-вторых, до сих пор используется большое количество мышей, подключаемых через этот интерфейс, а любой пользователь предпочтет работать с привычным манипулятором.
Все ноутбуки снабжены VGA-разъемом, позволяющим подключать к компьютерам внешний монитор или проектор (рис. 4.6).

Рис. 4.6. Некоторые ноутбуки (обычно модели, рассчитанные на профессиональное применение) позволяют подключать сразу два внешних монитора
Некоторые производители оснащают свои ноутбуки фирменными интерфейсами. Например, некоторые системы ThinkPad (ранее выпускаемые IBM, а теперь – Lenovo) имеют разъем фирменного стандарта UltraPort, через который к системе можно подключить модуль инфракрасной связи, Bluetooth-модуль, РС-камеру и некоторые другие устройства. Есть собственные стандарты интерфейсов и у других компаний. Например, ноутбуки ASUS снабжались фирменным интерфейсом Ai-Box, позволяющим подключать дисковые накопители. Однако номенклатура периферийных устройств, подключаемых к фирменным интерфейсам, немногочисленна, они мало распространены и стоят достаточно дорого, а потому и применяются крайне редко.
При выборе ноутбука обратите внимание на взаимное расположение портов (рис. 4.7). Если их разъемы расположены близко друг к другу, то работать будет неудобно: подключение одного внешнего устройства может практически заблокировать доступ к соседним портам. Как показывает практика, от интерфейсов, разъемы которых расположены друг над другом, нет никакой пользы: при подключении устройства к одному из них второй оказывается недоступным.

Рис. 4.7. Взаимное расположение портов существенно влияет на удобство работы
Совет
Ноутбук обязательно должен иметь побольше USB-портов; legacy-порты избыточны, FireWire используется нечасто (однако, если вы обладаете DV видеокамерой, такой интерфейс вам необходим), а фирменные порты вообще неактуальны.
Факс-модем
Модемы для телефонных линий встраивают во все современные ноутбуки. Нам не удалось обнаружить на рынке модели, в которой бы отсутствовал интегрированный модем на 56 Кбит/с.
Модемы ноутбуков ничем особенным друг от друга не отличаются, достигаемая скорость передачи данных при использовании российских телефонных сетей примерно одинакова.
Разумеется, установленные в ноутбуках модемы могут отправлять и принимать факсы, но сегодня такая форма коммуникаций считается морально устаревшей и стремительно вытесняется электронной почтой. Однако факсы продолжают использоваться для передачи документов, изображений, поздравлений и т. д., поэтому факс-составляющая коммуникационной подсистемы ноутбука, похоже, будет актуальна еще довольно долгое время.
Следует отметить также, что привычная связь через модем начинает активно вытесняться ADSL и спутниковыми технологиями. Многим пользователям встроенный в ноутбук модем может и не понадобиться.
Сетевой адаптер
Адаптер для подключения к локальной сети присутствует в любом ноутбуке. В большинстве случаев это Ethernet 10/100, но сегодня появляются портативные компьютеры, оснащенные Ethernet-картами, поддерживающими скорость соединения 1 Гбит/с. Значимых для пользователя различий между разными сетевыми адаптерами ноутбуков нет.
Клавиатура
Удобная клавиатура крайне важна для комфортной работы на ноутбуке! Однако пользователи часто забывают про это, обращая при выборе портативного компьютера внимание на все что угодно, только не на клавиатуру.
Оценить удобство системы ввода-вывода на глаз невозможно, поэтому перед приобретением ноутбука следует набрать на его клавиатуре хотя бы короткий текст, чтобы понять, удобно ли вам работать. Особого комфорта при первом знакомстве с непривычной клавиатурой не ждите, но и выраженного раздражения от соприкосновения пальцев с клавишами не должно возникать. Если клавиатура ноутбука, который вы планируете купить, вас раздражает, лучше попытайтесь подыскать другую модель – клавиатура в мобильном компьютере является встроенной, и заменить ее невозможно!
Внимание!
Клавиатура ноутбука не должна прогибаться под пальцами при ударах по клавишам! От портативного компьютера, обладающего такой особенностью, следует отказаться.
Дополнительных ухищрений, улучшающих эргономику клавиатуры, в ноутбуках почти не применяют. Разве что компания Acer иногда располагает на своих моделях клавиши чуть изогнутыми рядами, однако это не сильно меняет ситуацию.
На клавиатуре ноутбука обычно присутствуют дополнительные клавиши (рис. 4.8). Часто они выполняют жестко закрепленные функции, ограничивающиеся запуском определенных приложений – браузера, почтовой системы, программы для установки связи с провайдером и т. д. В некоторых ноутбуках дополнительные клавиши можно программировать для действий, отличающихся от заданных по умолчанию.

Рис. 4.8. На клавиатуре ноутбука обычно присутствуют дополнительные клавиши, которые можно настроить на запуск наиболее часто используемых приложений
Координатное устройство
В современных ноутбуках встречается два вида координатных устройств: сенсорная панель Touchpad и мини-джойстик Trackpoint. Некоторые производители устанавливают в ноутбуки оба эти устройства, предоставляя пользователю возможность работать с тем, с которым ему в определенный момент удобнее. Так поступает, например, компания Lenovo, которая даже дала сочетанию этих двух устройств собственное имя – UltraNav. Аналогичные решения предлагает Hewlett-Packard, а также некоторые другие производители.
В большинстве случаев в ноутбуки устанавливаются сенсорные панели. Следует отметить, что, стремясь сделать Touchpad максимально удобными в работе, производители немало преуспели в развитии сенсорных панелей. Компании экспериментируют с формой панели, делая ее то круглой или овальной, то выгнутой, однако эти вариации хоть и придают внешности ноутбука некоторую индивидуальность, не столь важны для пользователя. Существенно интереснее увеличение размеров расположенных рядом с панелью клавиш, которые играют роль левой и правой кнопок мыши. Иногда левую кнопку, которая используется заметно чаще, делают крупнее правой, и такое нехитрое действие намного больше влияет на эргономику устройства, чем изменение формы и размера самой сенсорной панели.
Некоторые производители добавляют к двум имеющимся «мышиным» кнопкам дополнительные средства управления (рис. 4.9).

Рис. 4.9. Наиболее часто в ноутбуках используются сенсорные панели – Touchpad, иногда производители добавляют к ним дополнительные кнопки
Интересное решение предложила компания Samsung, встроившая в некоторые модели своих ноутбуков между «мышиными» кнопками колесико для прокрутки.
Sony использует навигационное колесико во многих своих цифровых устройствах, называя его JogDial, однако в ноутбуках это дополнительное координатное средство может находиться далеко от сенсорной панели.
Другие компании устанавливают на этом же месте клавишу-«качельку», нажимая на края которой, также можно управлять прокруткой. Такая клавиша менее привычна для пользователя, но более работоспособна – колесико достаточно быстро загрязняется, а чистить его непросто.
Некоторые производители вместо «качельки» устанавливают четырехпозиционный джойстик, позволяющий перемещать указатель мыши не только вверх и вниз, но и влево и вправо.
Кроме того, для управления прокруткой существуют решения, ориентированные не на клавиши, а на Touchpad. Некоторые производители выделяют на сенсорной панели одну или две области, расположенные вдоль правого и нижнего края, перемещая по которым палец, можно управлять вертикальной и горизонтальной прокруткой (принцип действия аналогичен работе полос прокрутки в Windows-приложениях).
Есть и другие решения, использующие возможности сенсорной панели, но не имеющие отношения к управлению указателем и прокрутке. Toshiba, объединив сенсорную панель с жидкокристаллическим экраном, получила миниатюрный графический планшет, с помощью которого можно, например, добавить к документу собственноручную подпись или другие рукописные пометки.
Конкуренцию сенсорной панели может составить только сенсорный экран, который сегодня применяется только в ноутбуках-трансформерах и в некоторых моделях ультрапортативных систем. Большинство выпускаемых сегодня компьютеров не имеет ни сенсорного экрана, ни возможностей его установки.
Несмотря на интереснейшие технические решения, применяемые для улучшения эргономики встроенных координатных устройств ноутбука, большинство пользователей наилучшим выбором считают обычную мышь, подключая ее к ноутбуку при любой возможности, то есть при наличии на рабочем месте хотя бы небольшого участка более-менее ровной поверхности.
Совет
После покупки ноутбука поэкспериментируйте с настройками его координатного устройства. Иногда таким образом можно сделать работу на ноутбуке намного более удобной.
Дисплей
Нужно ли говорить, что комфорт при работе за компьютером в наибольшей степени определяется качеством его дисплея? В стационарной системе всегда можно заменить монитор, не устраивающий вас по своим параметрам. С ноутбуком дело обстоит иначе: дисплей мобильной системы удастся заменить, только купив новый портативный компьютер.
Существуют разные типы TFT-матриц, однако обычно пользователь не имеет возможности узнать о том, какая именно технология положена в основу при производстве дисплея его ноутбука. Впрочем, это и не нужно: качество изображения можно оценить и органолептическими методами (на глаз).
На что следует обратить внимание?
Прежде всего, на равномерность яркости экрана. Почти на всех дисплеях изображение в середине темнее, а у краев (где располагаются лампы подсветки) – ярче, что особенно хорошо заметно при слабом внешнем освещении. Чем меньше будет градиент яркости, тем лучше. Если разница в яркости в середине и по краям экрана заметна даже при дневном свете – не покупайте такой ноутбук.
На большинстве матриц яркость экрана зависит от величины угла обзора. Здесь лучше посмотреть на экран чуть сбоку и сверху. Если перепад яркости при изменении угла обзора вас не устраивает, поищите более подходящую модель. Однако прежде подумайте, часто ли вы будете смотреть на экран ноутбука сбоку.
Для большинства пользователей имеет значение время отклика дисплея, то есть скорость перехода пиксела из одного состояния в другое. Этот параметр также придется оценивать на глаз. Быстро переместите указатель мыши по экрану. Если за ним не тянется заметный шлейф, то перейдите к оценке в более жестких условиях. Запустите на ноутбуке фильм (или игру) и обратите внимание, возникает ли шлейф при быстрых перемещениях темных объектов по светлому фону и наоборот. Современные модели ноутбуков обладают достаточно низким значением времени отклика, поэтому, скорее всего, никакого шлейфа вы не увидите.
Примечание
Такие параметры, как распределение яркости, угол обзора и время отклика, описываются объективными техническими характеристиками, но, во-первых, производители редко указывают их, во-вторых, приводимые данные не всегда соответствуют действительности, а в-третьих, в подобных характеристиках нелегко разобраться (например, время отклика может выражаться тремя разными величинами).
Кроме рассмотренных выше характеристик матрицы, большое значение имеет соотношение сторон монитора. До недавнего времени традиционной считалась пропорция 4: 3, которая когда-то была определена как оптимальная, однако не с учетом особенностей человеческого восприятия, а из-за специфики технологии производства электронно-лучевых трубок для телевизоров. Как только ноутбуки стали активно применяться в качестве мобильных кинотеатров, на них начали устанавливать экраны с соотношением сторон 16: 9 или чуть менее широкие, например 16: 10 (рис. 4.10). Тогда же выяснилось, что удлиненные экраны намного удобнее и при работе в офисных приложениях. Например, они хорошо подходят для просмотра и редактирования таблиц с большим количеством столбцов, позволяют рядом с окном текстового процессора расположить окно ICQ и т. д.

Рис. 4.10. Экран увеличенного формата (пусть не 16: 9, а 16: 10) уже встречается даже в небольших ноутбуках
Кстати, если экран выбранного ноутбука вас не совсем устраивает, присмотритесь к другим моделям того же производителя: разные системы часто оснащаются разными матрицами, параметры одной из них, вполне вероятно, вам подойдут. Однако – подчеркнем это еще раз – устраивают характеристики дисплея вас или нет, можете понять только вы, внимательно разглядывая изображение на экране.
Примечание
На наш взгляд, оптимальным для ноутбука общего назначения является удлиненный экран с разрешением 1280 × 1768 или 1280 × 800 и диагональю 15″.
Видеокарта
Видеокарта портативного компьютера, как и стационарной системы, может быть интегрированной (являться составной частью чипсета) или дискретной (в ноутбуке она все равно смонтирована на одной плате с остальной «начинкой» компьютера, но, по сути, представляет собой отдельный компьютер, ориентированный на прорисовку графики).
Возможностей интегрированной видеокарты достаточно для работы в любых офисных приложениях и просмотра видео. Кстати, современные чипсеты могут содержать относительно мощную видеокарту, которая позволит вам даже играть во многие современные трехмерные игры. Использование дискретной карты оправданно, только если вы собираетесь запускать на ноутбуке современные игры или работать с трехмерной графикой.
Для портативных компьютеров дискретные графические решения выпускают те же компании, которые создают видеокарты для стационарных систем, – ATI и NVIDIA. Однако в настольном компьютере пользователь может легко заменить видеокарту, а в ноутбуке – нет. Мощная графическая карта (как правило, чем больше номер в ее официальном названии, тем выше производительность графической подсистемы, чем больше памяти установлено у нее «на борту», тем более реалистичным будет изображение на экране) расширяет развлекательные возможности мобильной системы, но вместе с тем существенно сказывается на стоимости, размерах, весе и времени автономной работы (по сути, батарее при этом приходится обеспечивать питание двум компьютерам, заключенным в один корпус) ноутбука.
Батарея
Аккумуляторная батарея играет важную роль в ноутбуке и при мобильном использовании системы, и при стационарной работе. Во втором случае батарея выступает в качестве источника бесперебойного питания.
Длительность автономной работы ноутбука от полностью заряженного аккумулятора зависит от нескольких факторов: паспортной емкости батареи, ее состояния (при старении емкость аккумулятора уменьшается) и особенностей решаемых задач (высокая нагрузка на процессор и частые обращения к накопителям приводят к повышенному расходу энергии батареи). Производители ноутбуков довели время автономной работы своих систем почти до восьми часов: практически весь день пользователь может работать, не подключая ноутбук к розетке или иному источнику питания. Однако пока такая возможность реализована только в весьма дорогих моделях ноутбуков, ориентированных на бизнес-пользователей. Кроме того, даже такие портативные компьютеры могут работать заявленное количество часов лишь при использовании батареи повышенной емкости.
Увеличить длительность автономной работы ноутбука можно, активировав режимы энергосбережения. В некоторых моделях портативных компьютеров они реализованы на уровне операционной системы, в других – благодаря программно-аппаратному обеспечению. Однако режимы энергосбережения в любом случае включаются программным способом: через меню драйверов и настроек операционной системы. Иногда самостоятельно разобраться в управлении режимами достаточно сложно, поэтому внимательно прочтите руководство пользователя, которое поставляется с каждым мобильным компьютером, а если в нем нет нужной информации или вам что-то непонятно, то обратитесь к консультантам сервис-центра компании-производителя.
Однако даже таким способом можно «растянуть» длительность автономной работы ноутбука не более чем на 25–30 %. Если этого явно недостаточно, то выход один – приобрести дополнительную аккумуляторную батарею. Она может быть стандартной или увеличенной емкости. Однако батареи к ноутбукам стоят достаточно дорого – обычно около $100.