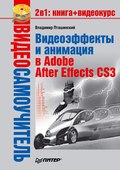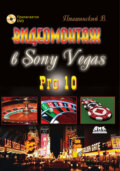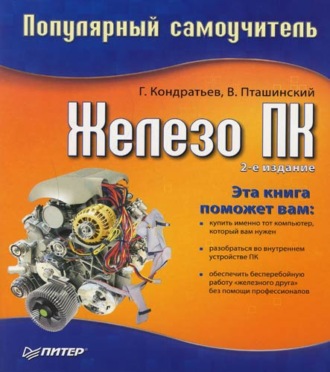
Владимир Пташинский
Железо ПК. Популярный самоучитель
Если же вы решили заняться созданием и монтажом домашнего видео, то, помимо описанных выше требований, ваш компьютер должен быть «вооружен» современным жестким диском – достаточно быстрым и (самое главное) большим по объему, чтобы подходить для этих целей.
Как держать компьютер дома
Компьютер дома – уже не редкость, можно сказать, это норма. Переиначив известную фразу из «Золотого теленка», авторитетно заявим, что компьютер – не роскошь, а средство общения, развлечения, учебы, зарабатывания денег и многого другого.
Компьютер может стать информационным центром вашей квартиры. Напомним, что с помощью ПК легко воспроизводить компакт-диски и DVD. А при наличии дополнительного устройства (оно называется ТВ-тюнер) компьютер можно использовать в качестве телевизора.
Если вы когда-нибудь держали дома собаку, кошку или хотя бы хомячка, то наверняка знаете, что, прежде чем наслаждаться радостью от общения с братьями нашими меньшими, нужно ответить на два принципиальных вопроса.
• Где они будут жить в квартире?
• Как за ними нужно ухаживать?
Возможно, мы вас удивим, но с компьютером все обстоит примерно так же.
Начнем по порядку.
Куда поставить компьютер
Конечно, квартира ваша, компьютер ваш – куда хотите, туда и ставьте, но несколько советов мы все-таки дадим.
• Не размещайте компьютер вблизи обогревательных приборов. Это требование является очень важным для вашего «железного друга». Видите ли, перегрев – основная опасность для компьютера. Именно поэтому внутри системного блока расположено несколько вентиляторов, выдувающих из него горячий воздух (рис. 2.4). А если обратно туда закачивается такой же горячий воздух (например, от батареи), то вся их работа пойдет насмарку. Поверьте, это существенно скажется на «здоровье» компьютера.

Рис. 2.4. Те самые вентиляторы
Оптимальным для ПК считается расстояние не менее полуметра от батареи, но из личного опыта советуем увеличить его до метра. А еще лучше – поставьте компьютер в противоположном от отопительного прибора углу.
• Избегайте попадания на компьютер прямых солнечных лучей (особенно если он у вас черного цвета). Причина та же, что и в предыдущем случае, – нагревание корпуса компьютера. Да и монитору вредно подвергаться «пересвету». В общем, загорайте на солнышке сами, а компьютер от такой сомнительной радости оградите.
• Компьютер должен «дышать». Конечно, это фигуральное выражение. Дело все в тех же вентиляторах. Откачанный горячий воздух должен свободно покидать окрестности компьютера, а холодный, в свою очередь, легко к нему поступать. Так что не стоит загонять свою машину в узкую щель между стеной и шкафом.
• Не стоит накрывать компьютер тканью, а также заваливать газетами или книгами (видели и такое). Не станем долго рассказывать почему, скажем только одно слово – перегрев!
• Ни в коем случае не располагайте компьютер на полу. Помните, что для собирания пыли существует специальный прибор – пылесос, компьютер для этого мало подходит. Лучше приобретите компьютерный стол. В нем вы найдете специальную полочку для размещения системного блока.
• Компьютер должен хорошо вписываться в интерьер вашего жилища. По большому счету, компьютеру абсолютно все равно, где работать (за исключением мест, противоречащих приведенным выше правилам), но мы думаем, вам гораздо приятнее находиться в красивом помещении, где каждый предмет интерьера гармонирует с остальными. Возможно, после покупки компьютера придется что-то поменять в стиле оформления комнаты. Но, как говорится, кто сказал, что будет легко?
Уход за компьютером
«Как, – спросите вы, – за ним еще и ухаживать нужно?!»
А вы как думали! Мы ведь не случайно сравнили ПК с домашним животным. Но поспешим вас успокоить, ухаживать за «железным зверем» гораздо проще, чем за зверем обычным. Скажем больше, компьютер требует внимания гораздо реже, чем тот же хомячок.
Полегчало? Отлично! Перейдем к деталям.
Главный враг, с которым придется бороться, – пыль. Опять напомним о работающих вентиляторах, которые вместе с холодным воздухом засасывают и пыль. При этом с горячим воздухом пыль выдувается уже менее охотно. Мы уж не говорим о способности пыли без посторонней помощи попадать в самые неожиданные и труднодоступные места.
Опасность пыли не только в ее неэстетичности, а еще и в том, что она плохо проводит тепло. А значит, оседая на деталях вашего компьютера, пыль легко может вызвать перегрев (да-да, опять он!).
Для борьбы с пылью используются следующие методы.
• Вытирание всех внешних деталей компьютера, кроме экрана монитора, специальными чистящими салфетками для оргтехники (их сейчас полно в продаже, и стоят они совсем недорого). Проводить это мероприятие следует раз в несколько дней, обычно в рамках общей уборки квартиры (или по мере необходимости).
• Вытирание экрана монитора (на нем ведь тоже оказывается пыль) специальными средствами, которые продаются в любом компьютерном магазине. Не следует использовать бытовые средства для мытья стекол! Лучше потратить немного денег на специально предназначенные для этих целей салфетки (рис. 2.5) или спрей.

Рис. 2.5. Чистящие салфетки для монитора
В принципе, приведенных методов вполне достаточно для обычного пользователя или просто человека, живущего в одной квартире с компьютером. К примеру, ваша бабушка может запомнить эти нехитрые правила. Не стоит заставлять ее следить за чистотой вашего рабочего места, просто позаботьтесь, чтобы она не устроила машине «влажную уборку».
Отдельно стоит упомянуть о защите от скачков напряжения в электросети и от внезапного отключения электричества. Если это печальное событие произойдет в разгар вашей работы за компьютером, вы рискуете потерять не только несохраненные данные. При наименее благоприятном стечении обстоятельств жесткий диск и некоторые другие компоненты компьютера могут быть полностью выведены из строя.
Надежными средствами «энергетической безопасности» являются так называемые сетевые фильтры. А еще лучше приобретите источник бесперебойного питания. В главе 9 мы подробнее поговорим об этих чудо-устройствах.
На самом деле это не весь уход, в котором нуждается компьютер, но выполнение остальных правил потребует от вас перехода на следующий уровень освоения ПК (то есть изучения последующих глав книги). Так что мы еще вернемся к этому вопросу, а пока поговорим еще об одном аспекте общения человека с умной машиной.
Компьютер и ваше здоровье. Кто победит?
Чтобы не повторять много раз говоренное о возможном пагубном влиянии компьютера на здоровье человека, сразу отправляем вас на интернет-форум, как раз посвященный вопросам компьютера и здоровья. Вот его адрес: http://forum.comp-doctor.ru.
Сейчас мы лишь кратко обозначим основные (возможные) негативные последствия долгого общения с компьютером и рекомендации по борьбе с ними.
Итак, перечислим, какие именно факторы могут негативно сказаться на вашем здоровье.
• Длительное сидячее положение. В первую очередь длительное сидячее положение перед компьютером может привести к различным болезням, связанным с искривлением позвоночника (остеохондроз), а также прочим неприятным недугам, которым подвержены водители-дальнобойщики.
Совет по предупреждению этих болезней один – активный образ жизни и занятия спортом. Не ленитесь не реже одного раза в час вставать со стула и делать хотя бы минимальную зарядку. Если вы работаете в многоэтажном здании, походите 5–10 минут по лестнице – этим самым вы прекрасно разомнете ноги и тазовые мышцы.
Медики отмечают, что при работе за компьютером ваша поясница должна опираться на спинку стула (это снизит нагрузку на позвоночник), а монитор должен быть расположен так, чтобы вы смотрели на него сверху вниз (это уменьшит нагрузку на шею).
• Нагрузка на кисти рук. Обратите внимание, что при работе с клавиатурой ваши кисти, как правило, приподняты. Длительное нахождение рук в таком положении может привести к нарушению кровообращения в кистях и прочим неприятным последствиям.
Для предупреждения болезней кистей рук рекомендуется приобрести специальную клавиатуру с подкладками для кистей (рис. 2.6). Если жалко денег, купите подкладки для рук отдельно или сделайте их сами. Главное, чтобы в итоге кисти лежали на одной прямой с руками.

Рис. 2.6. Клавиатура с подкладкой для рук
• Рентгеновское излучение от монитора. В настоящее время разговоры о «великом и ужасном» излучении от монитора являются скорее сказками и сплетнями. Сейчас мы объясним почему. Конечно, как и кинескоп телевизора, кинескоп монитора выделяет определенное рентгеновское излучение. Возможно, лет двадцать назад какие-то опасения по этому поводу и имели место быть, но современные мониторы собираются строго по международным стандартам безопасности, в соответствии с которыми это излучение минимально. Настолько минимально, что, случайно пройдя в больнице мимо рентгеновского кабинета, вы облучитесь больше, чем перед экраном монитора.
Поэтому мы просто посоветуем вам не покупать с рук старые, неизвестно на какой свалке найденные мониторы. Да, за них запросят намного меньше денег, однако на здоровье лучше не экономить. Но если вам волею судьбы все же приходится работать за стареньким монитором, знайте, что даже в этом случае излучение кинескопа полностью поглощается воздухом уже на расстоянии около полуметра. Поэтому не сидите, приблизившись к монитору вплотную, – так оно и для зрения полезнее будет.
Описанные выше факторы в большей степени относятся к ЭЛТ-мониторам. ЖК-устройства более безопасны, рентгеновского излучения в них нет, там совсем другой принцип формирования изображения на экране.
• Электромагнитное излучение от компьютера. Еще одной скорее «страшилкой», чем реальной опасностью, является электромагнитное излучение, исходящее от компьютера (и монитора, как же без него!).
Конечно, как и всякий электрический бытовой прибор (чайник, стиральная машина, утюг и пр.), компьютер и монитор являются источниками электромагнитного излучения. А как установила медицина, длительное воздействие сильного электромагнитного излучения на организм человека может негативно сказаться на самочувствии.
В действительности реально сильным было излучение от самых первых мониторов, созданных в далекие 1980-е годы. Вот уж действительно в те времена собирали мониторы-«вредители». Но спешим вас успокоить: современные мониторы благодаря многочисленным новым технологиям стали практически безвредными.
Тем не менее дадим парочку советов для борьбы с электромагнитным излучением:
– мы вновь не рекомендуем вам сидеть перед экраном монитора несколько часов без перерыва (всю ночь играть в «стрелялку» или общаться в Интернете);
– электромагнитное излучение распространяется не только от экрана, но и во всех остальных направлениях, поэтому при расположении компьютера в квартире позаботьтесь, чтобы в радиусе полутора метров вокруг него не находились кровати (кресла) со спящими домочадцами, коляски с детьми и пр. Заботьтесь не только о себе, но и о членах семьи.
С электромагнитным излучением мы сталкиваемся повседневно: пользуясь пылесосом, дрелью, смотря телевизор; любые электробытовые приборы излучают электромагнитные волны. Компьютер лишь дополняет этот список, поэтому, может, не все так страшно?..
Это любопытно
В 1980-е годы в газетах появилась информация, что от электромагнитного излучения эффективно защищают кактусы. Будто бы стоит расположить растение рядом с монитором, и все будет в ажуре. Мы ничего не имеем против кактусов и против того, чтобы держать их в комнате (рядом с монитором или нет), но электромагнитное излучение они точно не уменьшают. А если бы даже и уменьшали, то для эффективной борьбы с излучением монитор пришлось бы обложить кактусами со всех сторон, а не только с одной. А как тогда сквозь заросли кактусов смотреть на экран?
• Негативное воздействие на зрение. Вот это уже серьезная проблема. После слишком длительного общения с монитором у вас действительно могут устать глаза или заболеть голова. Причин здесь несколько.
– Если вы расположили монитор неудачно относительно окна, то при падении солнечного света на экране появляются блики, значительно ухудшающие видимость изображения. Это приводит к повышению напряжения глаз и отвечающих за зрение участков мозга. Решить эту проблему очень легко – расположите монитор так, чтобы он «смотрел» в противоположную от окна сторону и солнечные лучи не могли на него упасть. ЖК-мониторы, особенно с матовой поверхностью экрана, практически лишены такого недостатка.
– В наше время еще изредка встречаются не плоские, а выпуклые экраны мониторов (в магазине такие экземпляры уже не найти). Длительная работа с такой искаженной картинкой также создает дополнительную нагрузку на мозг и, как следствие, приводит к повышенной утомляемости и головным болям. Бороться с этой бедой никак нельзя, лучше сразу купить ЖК-монитор или ЭЛТ-модель с плоской поверхностью экрана.
– Как уже отмечалось, изображение на электронно-лучевых мониторах мерцает. И чем меньше частота обновления экрана, тем больше устают ваши глаза. Все современные ЭЛТ-мониторы поддерживают частоту обновления 85 Гц и выше. При частоте обновления ниже 85 Гц мерцание картинки видно невооруженным глазом, что очень быстро приводит к утомлению глаз. Если у вас старый монитор, который не может обеспечить частоту обновления экрана хотя бы 85 Гц, скорее избавляйтесь от него. Подобного недостатка лишены ЖК-мониторы, подумайте о приобретении такового.
Вот такими ужасными, оказывается, могут быть компьютеры. На самом деле, если подходить к делу разумно, все не так страшно. Не нужно позволять компьютерному «монстру» поглотить себя. От всех перечисленных выше напастей можно спасаться элементарной самодисциплиной. Не следует сидеть за компьютером дни и ночи напролет. Если же вы по работе вынуждены часами находиться перед «полупроводниковым другом», каждый час делайте перерыв на 10–15 минут, который вполне полезно будет посвятить разминке и отдыху для глаз.
И последнее. Не поленимся напомнить, что компьютер в процессе своей работы нагревается (согласны, в этой главе мы говорим об этом не первый раз). Как следствие, он высушивает окружающий воздух, то есть влажность в вашей комнате значительно снижается (особенно если помещение небольшое). Но и с этой бедой можно бороться – чаще проветривайте комнату, в которой находится компьютер (заодно и сами свежим воздухом подышите).
Для повышения влажности в помещении специалисты рекомендуют также оставлять там емкости с водой. Согласны, миска воды посреди комнаты будет выглядеть глупо, но ее вполне можно поставить в труднодоступное и малозаметное место (например, на шкаф). А еще лучше (и красивее) завести небольшой аквариум. Тут даже двойная польза: увеличение влажности в комнате и успокоение нервов (например, после очередного приступа злости на свой компьютер) путем созерцания мирно плавающих рыбок.
Подведем итог
Ваш компьютер с хорошим большим монитором должен удачно вписываться в противоположный от батареи угол чистой, непыльной комнаты, украшенной аквариумом.
Представили? Если вам понравилась эта картина, вы – прирожденный пользователь компьютера.
Часть II
Для любопытных пользователей (кому интересно, как работает компьютер)
Глава 3
Начинаем «вскрытие»
А вместо сердца – пламенный мотор.
Из песенки о революционерах-киборгах

И снова здравствуйте! Это на тот случай, если первая часть показалась вам слишком простой и вы начали читать книгу с данной главы.
Специально для таких читателей озвучим краткое содержание предыдущих глав. Мы пришли к выводу, что компьютер нам необходим, потратили немного времени и нервов на его покупку, привезли домой и попытались разобраться, где его лучше всего расположить в квартире.
В общем, теперь у нас есть рабочая машина, на которой (при наличии элементарных навыков) можно выполнять необходимую работу или осуществлять не менее необходимый отдых. Но при постоянном общении с ПК у любопытного человека рано или поздно обязательно возникнет вопрос: «А как это все работает?» В этой части книги мы попытаемся на него ответить. Не бойтесь, уговор о сведении к минимуму количества умных слов и запутанных определений остается в силе.
Видимые и невидимые части компьютера. Краткий обзор
Итак, перед вами компьютер (см. рис. 1.1). Возможно, ваша машина внешне отличается от приведенной на рис. 1.1, но, скорее всего, незначительно. Чтобы убедиться в этом, предлагаем провести что-то типа переклички. Перечислим основные части компьютера (вашего и нашего, изображенного на рисунке) в порядке возрастания их значимости.
• Мышь (это устройство еще называют манипулятор типа «мышь») предназначена исключительно для управления компьютером. На заре становления компьютерной техники люди обходились без этого устройства, однако в наши дни вы, наверное, уже и не встретите ПК без мыши. Управлять компьютером с помощью мыши просто и наглядно, по этой причине начинающие пользователи очень любят данный инструмент. Однако как ни крути, а часто ну просто никак не обойтись без другого, не менее уважаемого инструмента управления, который называется…
• Клавиатура – устройство для ввода информации в компьютер и управления им. Вот уж без чего точно не обойтись (хотя мы видали компьютеры без клавиатур).
• Монитор нам уже слегка знаком, а подробно о нем мы поговорим в главе 7.
• Системный блок (часто его называют «системник»). Собственно, это и есть компьютер. Именно в системном блоке расположены все компоненты, которые только и ждут команд от мыши и клавиатуры, чтобы выполнить поставленную вами задачу. Нужно четко представлять, что системный блок – это не одно устройство. Именно в нем самым причудливым (для начинающих пользователей) образом соединяются и совместно работают процессор, оперативная память, видеокарта и многие другие устройства. Причем все они должны соединяться друг с другом не только физически, но и функционально (то есть работать как единое целое). Если добавить немного образности в наше повествование, то можно сказать, что в «системнике» находится спинной и головной «мозг» вашего компьютера.
Тут кто-то скажет: «А у меня на компьютерном столе есть еще колонки, принтер, сканер и это… Не знаю, как называется эта штуковина». Согласимся с данным утверждением, к тому же его вполне можно считать удачной подводкой к двум основным определениям этого раздела.
Определения
Внутренние (встроенные) устройства – это компоненты компьютера, находящиеся внутри системного блока.
Внешние устройства – это приспособления, работающие вне системного блока (к последнему они, как правило, подключаются с помощью различных соединительных проводов).
Необходимо добавить, что некоторые внутренние устройства (например, модем) имеют внешние аналоги (рис. 3.1). Как правило, внешние устройства стоят дороже (поскольку им необходим собственный корпус, источник питания, соединительный кабель и т. д.), но зато их можно подключить в считанные минуты, не разбирая корпус системного блока.

Рис. 3.1. Внутренний (слева) и внешний (справа) модемы
В следующих разделах и главах рассматриваемой части мы подробно и обстоятельно познакомимся с большинством комплектующих компьютера. Для облегчения понимания начнем с внутренних устройств (или устройств, которые чаще встречаются как внутренние), а затем перейдем к внешним. Готовы? Поехали!
Системный блок
Как говаривал Антон Павлович Чехов: «В человеке должно быть все прекрасно: и лицо, и одежда, и душа, и мысли». Перефразируя слова классика, осмелимся утверждать, что в компьютере все должно быть работоспособным: и монитор, и корпус, и материнская плата, и процессор.
Насладившись глубокомысленностью данного высказывания, приступим к изучению основных устройств компьютера. Начнем, как и обещали, с комплектующих, входящих в состав системного блока, то есть с внутренних устройств. Краткое знакомство с некоторыми из них уже состоялось, а с отдельными представителями мы встретимся впервые.
Корпус в разрезе нашего внимания
В большинстве книг компьютерной тематики разговор о комплектующих начинают, как правило, с процессора. Наверное, это оправданно, но, на наш взгляд, проще начинать с чего-то большого, что сразу бросается в глаза и что можно потрогать руками. Корпус в этом плане идеально подходит.
Думаем, интуитивно понятно, что корпус – самая большая и заметная часть системного блока. Иначе говоря, корпус – это внешняя оболочка «системника», снабженная блоком питания, а также необходимыми секциями для крепления внутренних устройств.
Как правило, при покупке компьютера к выбору корпуса относятся довольно легкомысленно (лишь бы подходил по цвету или поражал воображение необычным дизайном). А между тем именно от корпуса во многом зависит будущая работоспособность всего компьютера.
Техника безопасности
Периодически мы будем рекомендовать вам заглядывать внутрь своего системного блока. Будьте осторожны! Все манипуляции необходимо проделывать только с выключенным из сети компьютером! А еще лучше, если на первых порах вы не будете ничего разбирать, а ограничитесь просмотром приведенных в книге рисунков.
Если снять с корпуса боковые панели, внутри можно увидеть много интересного (рис. 3.2).

Рис. 3.2. Сколько проводов! Самое время испугаться
Однако если вытащить все внутренние комплектующие, «проживающие» в системном блоке, то строение корпуса можно рассмотреть более детально (рис. 3.3).

Рис. 3.3. Корпус системного блока (вид почти сбоку)
Предостережение
Не пытайтесь разобрать свой системный блок до состояния «голого» корпуса. Собрать его обратно вы сможете, только прочитав эту книгу до конца.
Цифрами на рисунке обозначены основные части корпуса.
1. Рама – представляет собой металлический каркас, на котором крепятся все устройства.
2. Панель для крепления материнской платы. Здесь, пожалуй, все понятно – на этой панели закрепляется материнская плата. Осталось выяснить, что это такое.
Определение (несколько опережающее события)
Материнская плата (motherboard) – устройство, объединяющее все внутренние комплектующие компьютера и следящее за их работой.
3. Эти (закрытые пока) отсеки используются для подключения различных устройств к внутренним комплектующим: видеокарте, модему и пр.
4. Отсек для всяческих портов на материнской плате, с помощью которых вы будете подключать к компьютеру различные внешние устройства: клавиатуру, мышь, колонки, микрофон, принтер и многое другое.
5. Блок питания – об этой детали поговорим чуть позже, так как она требует особого внимания (а пока просто запомним, что без блока питания никак не обойтись).
6. Секции для крепления устройств размером 5,25″, например CD/DVD-привода.[4]
7. Секции для крепления устройств размером 3,5″, например привода гибких дисков. С ним мы тоже пока не встречались, но если вы хоть раз видели дискету, то наверняка знаете, для чего используется дисковод. Следует отметить, что и те и другие секции можно использовать для подключения жестких дисков.
8. Панель управления. На ней находятся кнопки включения и перезагрузки компьютера, лицевые части дисковода и разных приводов, а также дополнительные разъемы для подключения внешних устройств. Обычно панель управления находится на передней стенке корпуса, но фантазия производителей корпусов может нарушать эту традицию.
Возможно, ваш корпус внешне и отличается от изображенного на рис. 3.3, но при внимательном рассмотрении вы легко найдете в своем корпусе все перечисленные элементы.
Разновидности корпусов
Сегодня стоимость корпуса системного блока колеблется в среднем от $30 до 150. Какой выбрать? Логично предположить, что самый дорогой. А вот и нет, выбирать нужно тот, который лучше всего подходит для ваших нужд.
Не будем рассказывать об устаревших моделях корпусов, вряд ли вы с ними столкнетесь, лучше поговорим о наиболее распространенных.
Корпуса бывают двух видов: горизонтальные и вертикальные.
• Горизонтальные (Desktop). Корпуса этого типа получили огромное распространение на Западе. Такой системный блок удобнее всего поставить прямо на рабочий стол, а монитор водрузить на него сверху. У подобного расположения есть как плюсы, так и минусы.
К плюсам можно отнести возможность компактного расположения компьютера на столе, а также легкий доступ ко всем кнопкам и устройствам системного блока (например, к приводу компакт-дисков).
Минусов, на наш взгляд, несколько больше. Экономия места – это, конечно, хорошо, но свободное пространство на столе можно увеличить, установив системный блок и в другое место, например на полочку под столом.
Как правило, Desktop-корпуса несколько меньше своих вертикальных собратьев (хотя бывают и исключения в виде полноразмерных моделей). Поэтому дальнейшая модернизация компьютера может преподнести вам неприятные сюрпризы, такие как «куда же воткнуть еще один жесткий диск?». Ограниченное внутреннее пространство также не самым лучшим образом сказывается на охлаждении компонентов системного блока.
В продаже можно встретить Desktop-корпуса, укомплектованные специальной подставкой, позволяющей разместить корпус вертикально. Такие корпуса можно отнести скорее к универсальным, чем к Desktop (рис. 3.4).

Рис. 3.4. Вертикальный Desktop (слева) и классический горизонтальный (справа)
• Вертикальные (Tower). Данные корпуса делятся на несколько типов.
– Mini Tower – меньшенький из братьев, его размеры (Ш × В × Г) составляют примерно 18 × 40 × 43 см (рис. 3.5). Небольшие габариты делают такой системный блок довольно устойчивым – это плюс. К минусам можно отнести небольшое количество секций для крепления устройств (сильно не разгуляешься). Да и добавлять новые комплектующие в такой корпус довольно неудобно (места все-таки маловато). Тем не менее данные корпуса довольно распространены. Многие пользователи, не планирующие в обозримом будущем улучшение своей машины, часто склоняются именно к такому варианту корпуса.

Рис. 3.5. Корпус Mini Tower
– Midi Tower – пожалуй, самая распространенная модель корпуса, ее габариты – 19 × 45 × 45 см (рис. 3.6). Вот что значит «золотая середина»: и размер относительно небольшой (всего-то на каких-то 5 см выше, чем Mini Tower), и секций побольше, чем у меньшего родственника, к тому же приличная вентиляция и возможность поставить дополнительные вентиляторы (ведь нет предела совершенству). Все эти особенности сделали данную модель самой популярной в наше время.

Рис. 3.6. Корпус Midi Tower
– Big Tower – солидный корпус для серьезного компьютера, его размеры – 20 × 63 × 48 см (рис. 3.7). Имеет наибольшее количество 5,25– и 3,5-дюймовых секций для крепления устройств, а также отличную вентиляцию (а уж сколько места для дополнительных вентиляторов!). В таком корпусе компьютер будет работать лучше и дольше. К минусам (а то уж больно хвалебно мы его описываем) можно отнести размер (не под всякий стол поместится) и цену (большой корпус и должен стоить дороже).

Рис. 3.7. Снимите шляпу, господа! Перед вами мистер Big Tower!
Совет
В последнее время стали появляться корпуса, представляющие собой нечто среднее между горизонтальным и вертикальным типами, их еще называют «куб» (рис. 3.8). Не станем отговаривать вас от такой покупки, но будьте готовы к тому, что некоторые комплектующие придется покупать только у строго определенных фирм (поддерживающих данный стандарт), а это не очень удобно. В общем, советуем подождать с экспериментами еще пару лет и посмотреть, приживутся ли эти «кубы».

Рис. 3.8. Корпус типа «куб»
Обобщив изложенный выше материал, можно кратко сформулировать основные параметры корпусов системных блоков.
• Ориентация и размер. Рекомендуем использовать вертикальные корпуса типа Midi Tower. Минусы горизонтальных корпусов, на наш взгляд, все-таки перевешивают их плюсы, а Mini Tower не намного меньше, чем Midi Tower, так зачем усложнять себе жизнь ради нескольких лишних сантиметров!
• Количество отсеков для крепления устройств. Возможно, сейчас вам достаточно одной секции 5,25″ (для CD/DVD-привода) и двух 3,5″ (для размещения жесткого диска и дисковода), но кто знает, что ждет вас и ваш компьютер в будущем. Завтра вы захотите дополнить системный блок еще двумя жесткими дисками и внутренним картоводом (который, кстати, тоже размещается в 3,5-дюймовом отсеке). Поэтому при выборе корпуса следует заглядывать в недалекое будущее. Иными словами, корпус должен обладать некоторым количеством запасных отсеков на случай модернизации.
Для наглядности приведем сводную таблицу со сведениями о возможном количестве отсеков для различных типов корпусов (табл. 3.1).
Таблица 3.1. Количество отсеков для крепления устройств в корпусах различных видов (в зависимости от конкретной модели возможны разные варианты)

• Возможность добавления вентиляторов. Если вы правильно выберете корпус, то менять его не понадобится еще очень долго, а вот улучшать «начинку» системного блока, как правило, приходится довольно часто. И чем мощнее становится ваш компьютер, тем больше тепла он выделяет, а значит, тем сильнее нуждается в хорошей вентиляции. Так что позаботьтесь об этом заранее, чтобы позже не менять корпус вместе со всем остальным.
• Качество конструкции. Внешне корпус может выглядеть шикарно и оригинально, но это совсем не означает, что он качественный. Внимательно изучите каждую деталь, нет ли там дефектов (вроде плохо просверленных отверстий или погнутых краев). Потом осмотрите все детали вместе: нормально ли они подогнаны друг к другу, нет ли ненужных зазоров, хорошо ли вкручиваются и выкручиваются винты. У качественных корпусов стенки, как правило, выполнены из достаточно толстого металла: при работе дисковых приводов и вентиляторов блок меньше вибрирует (меньше вибрация – меньше шум). Поэтому один из основных признаков качественного корпуса – вес (чем больше, тем лучше). Однако не следует рассматривать это утверждение как аксиому. О качестве может сказать название фирмы-производителя. Среди наиболее надежных можно выделить корпуса таких производителей, как PC Power & Cooling и Antec. Стоимость подобных моделей нельзя назвать низкой, но это тот случай, когда экономия может обойтись дороже.
Блок питания
Как и обещали, отдельно поговорим о блоке питания (рис. 3.9).

Рис. 3.9. Блок питания без прикрас
Как правило, блоки питания продаются вместе с корпусами, так что отдельно покупать его придется только в случае поломки старого (или если мощность компьютера вынудит вас покупать более мощный блок питания). Основная функция блока питания – преобразование переменного тока высокого напряжения (110–230 В) в постоянный ток низкого напряжения. На сегодняшний день широко распространены блоки питания мощностью 300, 350 и 500 Вт (существуют и более мощные, и сегодня они нужны все чаще, поскольку многие современные компьютеры достаточно жадны до мощности). Первый признак слабого блока питания – самопроизвольное отключение или перезагрузка компьютера. Конечно, эти симптомы могут быть вызваны и неисправностью других устройств, но, скорее всего, ваш блок питания «не тянет» все, что к нему подключено.