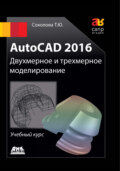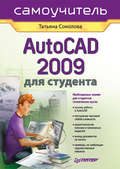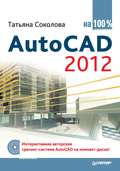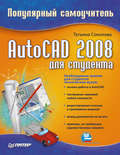Татьяна Соколова
AutoCAD 2009. Учебный курс
Панели инструментов
Команды AutoCAD на панелях инструментов представлены в виде пиктограмм. Если задержать указатель мыши на пиктограмме, рядом с ней появляется название соответствующей команды, помещенное в маленький прямоугольник.
Если в правом нижнем углу пиктограммы изображен маленький черный треугольник, это значит, что она содержит подменю с набором родственных команд. Для вызова подменю необходимо на некоторое время задержать на пиктограмме указатель мыши, нажав ее левую кнопку.
Панели инструментов могут быть плавающими (float) или закрепленными (dock), с фиксированным местоположением. Допускаются изменения размеров плавающих панелей, а также их перемещение по графическому полю (рис. 2.4). Плавающую панель можно сделать закрепленной, перетащив ее с помощью мыши за пределы графического поля. И наоборот, как только закрепленная панель попадает в область графического поля, она превращается в плавающую.

Рис. 2.4. Плавающая панель инструментов
При необходимости требуемую панель инструментов можно вывести на рабочий стол, щелкнув левой кнопкой мыши на ее имени в списке контекстного меню. Для получения этого контекстного меню необходимо щелкнуть правой кнопкой мыши, установив ее указатель на любую пиктограмму панелей инструментов (рис. 2.5).

Рис. 2.5. Список панелей инструментов
Для удаления панели инструментов необходимо сделать ее плавающей, если она закреплена, и щелкнуть на кнопке закрытия, расположенной в правом верхнем углу заголовка панели.

Если набор необходимых панелей и окон упорядочен на рабочем столе, во избежание их случайного перемещения или удаления пользователь может зафиксировать их положение. Для этого следует вызвать контекстное меню щелчком правой кнопки мыши на инструменте, изображающем замочек в правом углу строки состояния, и зафиксировать положение панелей:
• Floating Toolbars/Panels – плавающие панели инструментов;
• Docked Toolbars/Panels – закрепленные панели инструментов;
• Floating Windows – плавающие окна;
• Docked Windows – закрепленные окна;
• All – все инструменты: Locked – заблокированы, Unlocked – разблокированы;
• Help – справка.
Чтобы временно разблокировать панели инструментов, необходимо удерживать нажатой клавишу Ctrl.
Стандартная панель инструментов
Стандартная панель Standard показана на рис. 2.6.

Рис. 2.6. Стандартная панель инструментов
Она содержит следующие инструменты:

QNew – создание нового файла рисунка;

Open… (Ctrl+О) – загрузка существующего файла;

Save (Ctrl+S) – сохранение текущего файла;

Plot… (Ctrl+P) – вывод рисунка на плоттер, принтер или в файл;

Plot Preview – предварительный просмотр чертежа перед выводом на печать, позволяющий увидеть размещение чертежа на листе бумаги;

Publish… – публикация листов чертежа в формате файла Design Web Format (DWF), загрузка диалогового окна Publish;

3DDWF – экспорт трехмерной модели в формате файла Design Web Format (DWF);

Cut (Ctrl+X) – копирование объектов в буфер обмена с удалением их из рисунка;

Copy (Ctrl+C) – копирование выбранных элементов чертежа в буфер Windows без удаления их из исходного документа;

Paste (Ctrl+V) – вставка данных из буфера Windows;

Match Properties – копирование свойств заданного объекта другому объекту;

Block Editor – редактирование блоков;

Undo (Ctrl+Z) – отмена последнего действия;

Redo (Ctrl+Y) – восстановление только что отмененного действия;

Pan Realtime – перемещение изображения на текущем видовом экране в режиме реального времени;

Zoom Realtime – увеличение или уменьшение видимого размера объектов на текущем видовом экране в режиме реального времени;

Подменю Zoom – раскрывающийся набор инструментов, в котором можно задать различные способы увеличения и уменьшения видимого размера объектов на текущем видовом экране;

Zoom Previous – возврат к показу предыдущего вида;

Properties (Ctrl+1) – загрузка палитры управления свойствами объектов;

DesignCenter (Ctrl+2) – диалоговый интерфейс, позволяющий быстро находить, просматривать, вызывать, переносить в текущий рисунок ранее созданные рисунки, управлять вхождениями блоков, внешними ссылками и другими элементами рисунков, такими как слои, листы и текстовые стили;

Tool Palettes Window (Ctrl+3) – инструментальные палитры в виде отдельных вкладок специального окна, которые служат эффективным средством хранения/вставки блоков и штриховки. Палитры могут содержать инструменты, предоставленные сторонними разработчиками;

Sheet Set Manager (Ctrl+4) – диспетчер подшивок наборов листов, позволяющий организовать размещение пакетов листов в зависимости от типа чертежей и с возможностью эффективного создания, управления и совместного использования наборов логически связанных рисунков;

Markup Set Manager (Ctrl+7) – диспетчер наборов пометок, позволяющий организовать работу с рисунками формата DWF;

QuickCalc (Ctrl+8) – калькулятор;

Help – вызов справочной системы.
Панель стилей
Панель стилей Styles, показанная на рис. 2.7, предназначена для создания новых текстовых, размерных и табличных стилей.

Рис. 2.7. Панель стилей
Панель содержит следующие инструменты:

Text Style… – создание новых и редактирование имеющихся текстовых стилей;

Dimension Style… – создание новых и редактирование имеющихся размерных стилей;

Table Style… – создание новых и редактирование имеющихся табличных стилей;

Multileader Style… – создание новых и редактирование имеющихся стилей линий-выносок.
Панель рабочих пространств
Панель Workspaces, показанная на рис. 2.8, позволяет задавать параметры рабочих пространств.

Рис. 2.8. Панель рабочих пространств
Рабочие пространства включают только необходимые наборы меню, инструментальные панели и палитры, сгруппированные и упорядоченные соответственно решаемой задаче. Элементы интерфейса, не являющиеся необходимыми для решения текущей задачи, скрываются, максимально освобождая область экрана, доступную для работы.
В AutoCAD определены следующие рабочие пространства:
• 2D Drafting & Annotation – двумерное моделирование (рис. 2.9);

Рис. 2.9. Рабочее пространство для двумерного моделирования
• 3D Modeling – трехмерное моделирование (рис. 2.10);

Рис. 2.10. Рабочее пространство для трехмерного моделирования
• AutoCAD Classic – классический AutoCAD (см. рис. 2.1).
Помимо возможности установить рабочее пространство, в панель Workspaces включены следующие пункты:
• Save Current As… – открытие диалогового окна Save Workspace, позволяющего сохранить текущее рабочее пространство;
• Workspace settings… – открытие диалогового окна Workspace Settings, позволяющего настроить текущие параметры рабочего пространства для последующего использования;
• Customize… – открытие диалогового окна Customize User Interface, позволяющего осуществить настройки интерфейса пользователя.
А также панель Workspaces содержит следующие инструменты:

Workspace Settings… – открытие диалогового окна Workspace Settings, позволяющего настроить текущие параметры рабочего пространства для последующего использования;

My Workspace – возвращение имени текущего рабочего пространства в интерфейс командной строки и установление этого пространства текущим.
Рабочее пространство 3D Modeling включает новый пульт управления, обеспечивающий удобный доступ к новым функциям трехмерного моделирования. В области рисования отображается цвет фона, наземная плоскость или рабочая поверхность и новая прямоугольная сетка, что улучшает трехмерную визуализацию и облегчает создание пространственных моделей. Новый трехмерный курсор обеспечивает указание направления ПСК. Вкладки Model и Lauout заменены кнопками в строке состояния, благодаря чему расширена область рисования. На режим отображения вкладок можно переключиться, щелкнув правой кнопкой мыши на кнопке Model или Lauout.
Панель слоев
Панель слоев Layers, показанная на рис. 2.11, обеспечивает работу со слоями.

Рис. 2.11. Панель слоев
В нее входят следующие инструменты:

Layer Properties Manager – вызов Диспетчера свойств слоев Layer Properties Manager;

Layer Control – раскрывающийся список управления слоями. Каждая строка содержит пиктограммы управления свойствами слоя или отображения его свойств, а также его имя. Ниже перечисляются эти пиктограммы (слева направо):
– Turn a layer On or Off – включение/отключение слоя;
– Freeze or thaw in ALL viewports – замораживание/размораживание на всех видовых экранах;
– Freeze or thaw in current viewport – замораживание/размораживание на текущем видовом экране;
– Lock or Unlock a layer – блокирование/разблокирование слоя;
– Color of layer – цвет слоя;
– Layer Control – имя слоя.

Make Object's Layer Current – установка текущего слоя в соответствии со слоем выбранного примитива;

Layer Previous – возврат к предыдущему состоянию слоев;

Layer States Manager – загрузка диалогового окна Layer States Manager.
Панель свойств объектов
Панель свойств объектов Properties, показанная на рис. 2.12, предназначена для работы с цветом, типом и весом линий.

Рис. 2.12. Панель свойств объектов
В нее входят следующие инструменты:

Color Control – раскрывающийся список установки текущего цвета, а также изменения цвета выбранных объектов;

Line Type Control – раскрывающийся список установки текущего типа линии, а также изменения типа линии для выбранных объектов;

Line Weight Control – раскрывающийся список установки текущего веса (толщины) линии, а также изменения толщины линий выбранных объектов;

Plot Styles Control – раскрывающийся список установки стилей печати. Здесь можно изменять внешний вид вычерчиваемого на плоттере рисунка.
В стилях печати при необходимости переопределяются цвета, типы и веса (толщины) линий объектов. Кроме этого, имеется возможность указывать используемые при печати стили концов линий, соединений и заполнений, а также различные выходные эффекты – размывание, оттенки серого, присвоения перьев и интенсивность. Манипулируя стилями печати, можно получить на бумаге различные варианты одного и того же рисунка. Допускается применение стилей печати к объектам или слоям.
Строка состояния
Строка состояния (рис. 2.13) расположена в нижней части рабочего стола.

Рис. 2.13. Строка состояния
Она содержит текущие координаты курсора, а также кнопки включения/выключения режимов черчения:

Snap Mode – включение и выключение шаговой привязки курсора;

Grid Display – включение и выключение отображения сетки;

Ortho Mode – включение и выключение ортогонального режима;

Polar Tracking – включение и выключение режима полярного отслеживания;

Object Snap – включение и выключение режимов объектной привязки;

Object Snap Tracking – включение и выключение режима отслеживания при объектной привязке;

Allow/Disallow Dynamic UCS – включение и выключение динамической пользовательской системы координат;

Dynamic Input – включение и выключение динамического ввода;

Show/Hide Lineweight – включение и выключение режима отображения линий в соответствии с весами (толщинами);

Quick Properties – включение и выключение свойств объектов;

Model or Paper space – переключение из пространства модели в пространство листа;

Quick View Layouts – включение и выключение просмотра листов;

Quick View Drawins – включение и выключение просмотра рисунков;

Pan – панорамирование рисунка;

Zoom – зумирование рисунка;

SteeringWheel – включение инструмента Wheel;

ShowMotion – включение инструмента Motion.

Отображение кнопок включения/выключения режимов черчения в строке состояния устанавливается в контекстном меню (рис. 2.14). Для этого необходимо щелкнуть левой или правой кнопкой на находящемся в правом углу строки состояния инструменте Status Bar menu с изображением стрелки, направленной вниз.

Рис. 2.14. Контекстное меню настройки строки состояния
Команда Tray Settings… открывает диалоговое окно Tray Settings (рис. 2.15), позволяющее произвести настройку области уведомлений:
• Display icons from services – показывать значки служб;
• Display notifications from services – показывать уведомления от служб:
– Display time – время отображения;
– Display until closed – до явного закрытия.

Рис. 2.15. Диалоговое окно настройки области уведомлений
Окно командных строк
Окно командных строк обычно расположено над строкой состояния; оно служит для ввода команд и вывода подсказок и сообщений AutoCAD. Размеры окна, а следовательно, количество выводимых строк протокола можно изменять. При наличии в окне команд более одной строки перемещение по строкам осуществляется с помощью полосы прокрутки.
По умолчанию окно команд закреплено и равно по ширине окну AutoCAD (рис. 2.16). Если текстовая строка не помещается в окне, ее полное содержимое выводится в рамке вблизи командной строки.

Рис. 2.16. Закрепленное окно командных строк
Изменить высоту окна можно с помощью разделительной полосы, находящейся в его верхней части (если оно закреплено внизу) или в нижней (если оно закреплено вверху). Чтобы изменить размер, следует захватить разделительную полосу с помощью мыши и «отбуксировать» ее до требуемой высоты.
Окно может быть как закрепленным, так и плавающим. Закрепление отменяется путем выбора рамки окна в любом месте и последующей буксировки за пределы зоны закрепления до тех пор, пока граница окна не примет вид широкой контурной линии. Если отпустить окно в этот момент, оно станет плавающим и приобретет размер, который имело до закрепления. Плавающее окно может быть перемещено в любую позицию экрана; при этом пользователю разрешено изменять его ширину и высоту (рис. 2.17).

Рис. 2.17. Плавающее окно командных строк
Закрепляется окно команд путем «буксировки» к верхней или нижней зоне закрепления окна AutoCAD.
В окне командных строк можно прокручивать текст, выполнять его редактирование и повторно вводить команды. Для этого используются стандартные клавиши: ↑, ↓, ←, →, Insert, Delete, Home, End, Page Up, Page Down, Backspace.
При повторении ранее введенных команд удобно воспользоваться комбинацией клавиш Ctrl+C, чтобы копировать выделенный текст в буфер обмена, и Ctrl+V, чтобы вставить содержимое буфера в текстовое окно или окно команд.
Щелчок правой кнопкой мыши в области окна командных строк или текстового окна AutoCAD вызывает контекстное меню, куда входят шесть последних использованных команд, функции копирования выделенного текста или всего протокола команд, вставки текста, а также вызова диалогового окна настройки Options.
Текстовое окно
Просмотреть большую часть протокола команд – так называемую историю команд (command history) – можно, переключившись в текстовое окно, показанное на рис. 2.18. Оно вызывается нажатием функциональной клавиши F2 или командой TEXTSCR, а также из падающего меню View → Display → Text Window F2.

Рис. 2.18. Текстовое окно
Текстовое окно подобно окну команд: в нем также можно вводить команды, наблюдать подсказки и сообщения, выдаваемые AutoCAD. Для перемещения по окну используются полоса прокрутки или клавиши ↑, ↓, ←, →, Page Up и пр.
Содержимое текстового окна предназначено только для чтения и не подлежит изменению. Но протокол команд можно копировать для последующей вставки в командную строку или текстовый редактор.
Экранное меню
В AutoCAD 2009 сохраняется возможность отображения экранного меню. Его включение и отключение выполняются на вкладке Display диалогового окна Options, загружаемого из падающего меню Tools → Options…. Достаточно установить или снять флажок Display screen menu в области Window Elements.
Экранное меню AutoCAD имеет иерархическую структуру. Используя переходы в различные подменю, можно передвигаться по дереву меню. Для перехода к корню дерева служит верхняя строка экранного меню, где всегда находится слово AutoCAD.
Функциональные клавиши
Для удобной работы с системой сохраняется возможность использования функциональных клавиш:
• F1 – вызов справочной системы AutoCAD;
• F2 – переключение между текстовым и графическим окнами;
• F3 или Ctrl+F – включение/отключение текущих режимов объектной привязки OSNAP;
• F4 – переключение системной переменной TABMODE;
• F5 или Ctrl+E – циклическое переключение изометрических плоскостей;
• F6 или Ctrl+D – включение/отключение динамических ПСК, переключение системной переменной UCSDETECT;
• F7 или Ctrl+G – включение/отключение отображения сетки GRID, переключение системной переменной GRIDMODE;
• F8 или Ctrl+L – включение/отключение ортогонального режима построений ORTHO, переключение системной переменной ORTHOMODE;
• F9 или Ctrl+B – включение/отключение шаговой привязки SNAP, переключение системной переменной SNAPMODE;
• F10 – включение/отключение режима полярного отслеживания POLAR;
• F11 – включение/отключение режима отслеживания объектной привязки OTRACK;
• F12 – включение/отключение динамического ввода DYN;
• Esc или Ctrl+[, Ctrl+\ – прерывание текущей команды;
• Enter, Ctrl+M или Ctrl+J – повторное выполнение последней команды;
• Ctrl+A – выбор группы объектов;
• ALT+ F11 – вызов редактора Visual Basic;
• ALT+ F8 – вызов диалогового окна Macros;
• Ctrl+C – копирование объектов в буфер обмена Windows;
• Ctrl+H – включение/отключение системной переменной PICKSTYLE;
• Ctrl+I – включение/отключение системной переменной COORDS;
• Ctrl+N – создание нового чертежа, открытие диалогового окна Create New Drawing;
• Ctrl+O – открытие существующего файла чертежа и диалогового окна Select File;
• Ctrl+P – вывод текущего чертежа на печать, открытие диалогового окна Plot – Model;
• Ctrl+R – циклическое переключение между видовыми экранами листов;
• Ctrl+S – сохранение текущего рисунка;
• Ctrl+T – включение и отключение режима Планшет;
• Ctrl+V – вставка объектов из буфера обмена данных в текущий чертеж;
• Ctrl+X – удаление выбранных объектов из чертежа и копирование их в буфер обмена данными;
• Ctrl+Y – восстановление только что отмененного действия;
• Ctrl+Z – отмена последней команды;
• Ctrl+ Shitf+A – включение/отключение групп;
• Ctrl+ Shitf+C – копирование объектов в буфер обмена с базовой точкой;
• Ctrl+ Shitf+S – вызов диалогового окна Save Drawing As;
• Ctrl+ Shitf+V – вставка данных из буфера обмена в виде одного блока;
• Ctrl+ Page Up – перемещение на следующую вкладку слева от текущей;
• Ctrl+ Page Down – перемещение на следующую вкладку справа от текущей;
• Ctrl+0 – включение/отключение режима чистого экрана;
• Ctrl+1 – включение/отключение палитры управления свойствами объектов;
• Ctrl+2 – включение/отключение Центра управления DesignCenter;
• Ctrl+3 – открытие/закрытие окна инструментальных палитр;
• Ctrl+4 – включение/отключение диспетчера подшивок наборов листов;
• Ctrl+5 – включение/отключение информационной палитры INFO;
• Ctrl+6 – включение/отключение диспетчера подключения к базам данных, загрузка палитры dbConnect Manager;
• Ctrl+7 – включение/отключение диспетчера наборов пометок;
• Ctrl+8 – включение/отключение палитры калькулятора;
• Ctrl+9 – включение/отключение окна команд.
Контекстное меню
Для выбора пунктов меню и пиктограмм на панели инструментов часто используется устройство указания – мышь. При работе с мышью щелчок левой кнопкой в области рисования обычно используется для выбора и указания точки на экране; щелчок правой кнопкой мыши вызывает контекстное меню, которое обеспечивает быстрый доступ к командам (см. рис. 2.4, 2.19). Форма и содержание меню зависят от положения указателя мыши и состояния задачи.

Рис. 2.19. Пример контекстного меню
При щелчке правой кнопкой мыши в области рисования вызывается одно из шести контекстных меню:
• стандартное – вызывается при отсутствии выбранных объектов и активных команд. Содержит последнюю используемую команду, набор стандартных функций, предназначенных, в частности, для работы с буфером обмена, команды зумирования, панорамирования, а также вызов диалогового окна настройки рабочей среды Options;
• команда – вызывается при выполнении какой-либо команды. Содержит набор ключей, отображаемых в командной строке, облегчающих выполнение текущей команды с помощью мыши;
• объектная привязка – вызывается при щелчке правой кнопкой мыши и одновременном нажатии клавиши Shift. Позволяет выбрать или настроить режимы объектной привязки и включить координатный фильтр;
• редактирование – вызывается при выбранном одном или нескольких объектах и отсутствии активных команд. Объединяет функции, предназначенные для редактирования объектов. Набор функций может изменяться в зависимости от типа выбранного объекта;
• ручки – вызывается при выделенной на объекте активной ручке. Содержит функции, позволяющие проводить редактирование с помощью ручек;
• OLE – вызывается при щелчке правой кнопкой мыши на вставленном в рисунок OLE-объекте. Объединяет функции, позволяющие редактировать OLE-объекты.
Контекстные меню объектная привязка, ручки и OLE всегда включены, а потому их можно вызывать в любой момент. Контекстные же меню стандартное, редактирование и команда можно отключить. В этом случае щелчок правой кнопкой мыши будет соответствовать нажатию клавиши Enter. По умолчанию вызов этих трех контекстных меню включен.
Для других элементов окна AutoCAD, кроме области рисования, можно вызывать следующие контекстные меню:
• панель инструментов – вызывается щелчком правой кнопки мыши на свободной области правее стандартной панели инструментов или на одном из инструментов. Содержит список панелей и предназначена для их включения/отключения или настройки;
• командная строка – вызывается щелчком правой кнопки мыши на командной строке или в окне команд. Содержит список из шести команд, выполнявшихся последними, и служит для вызова некоторых функций, используемых при работе с командной строкой;
• диалоговое окно – вызывается щелчком правой кнопки мыши на элементе диалогового окна. Доступно не для всех диалоговых окон и, как правило, связано либо с раскрывающимися списками, либо с полями для ввода значений и позволяет удалять, переименовывать отдельные пункты списка или работать с буфером обмена;
• строка состояния – вызывается щелчком правой кнопки мыши на области строки состояния, где выводятся текущие координаты, либо на любой кнопке переключения режимов рисования или изменения настроек. Служит для переключения режимов рисования или изменения их настроек;
• вкладки Model/Layout – вызывается щелчком правой кнопки мыши на вкладке Model или одной из вкладок Layout. Используется для вызова окон печати и настройки параметров страницы, а также управления листами.