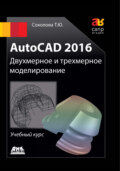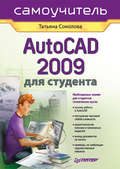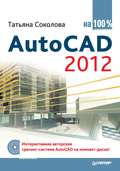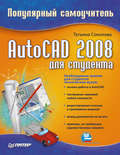Татьяна Соколова
AutoCAD 2009. Учебный курс
Ввод сферических координат
Ввод сферических координат в трехмерном пространстве также подобен вводу полярных координат на плоскости. Положение точки определяется ее расстоянием от начала координат текущей ПСК, углом к оси X в плоскости XY и углом к плоскости XY. Все координаты разделяются символом <. Угол задается в градусах.
На рис. 4.8 показана точка с координатами 7<30<45. Эта точка лежит на расстоянии 7 единиц от начала текущей ПСК, под углом 30° к оси X в плоскости XY и под углом 45° к плоскости XY.

Рис. 4.8. Указание сферических координат
Пример. Ввод сферических координат
Сферические координаты используются для получения точек на сферической поверхности или, например, в случаях построения трубопровода и т. п., когда наиболее важна длина строящегося объекта, а не его ориентация. В нижеописанном примере командой 3DPOLY формируется пятиугольник с вершинами, лежащими на сфере, радиус которой равен 50 единицам.
_3DPOLY
Specify start point of polyline: 50<20<-20 – точка 1
Specify endpoint of line or [Undo]: 50<30<5 – точка 2
Specify endpoint of line or [Undo]: 50<15<20 – точка 3
Specify endpoint of line or [Close/Undo]: 50<-15<20 – точка 4
Specify endpoint of line or [Close/Undo]: 50<-30<5 – точка 5
Specify endpoint of line or [Close/Undo]: Close – замкните линию
Координатные фильтры
Координатные фильтры – это способ указания новых точек в пространстве с использованием отдельных координат уже имеющихся на чертеже объектов. Наибольшее распространение координатные фильтры получили при вводе координат с помощью мыши. Их применение позволяет задавать значение одной координаты, временно игнорируя значения других. Для указания фильтра в командной строке используется формат:
<координата>
где <координата> – один из символов x, y, z или некоторое их сочетание.
Существует набор из шести фильтров: .x, .y, .z, .xy, .xz и .yz. Если, например, ввести .x, AutoCAD запросит указать недостающие координаты по осям Y и Z.
Координатные фильтры можно вводить в командной строке в ответ на запрос ввода точки.
Определение пользовательской системы координат
Как было сказано выше, в AutoCAD существуют: мировая система координат World Coordinate System, WCS, и пользовательская система координат User Coordinate System, UCS. Ось X мировой системы координат направлена горизонтально, ось Y – вертикально, а ось Z проходит перпендикулярно плоскости XY. Начало координат – это точка пересечения осей X и Y; по умолчанию она совмещается с левым нижним углом рисунка. В любой текущий момент активна только одна система координат, которую принято называть текущей. В ней координаты определяются любым доступным способом.
Основное отличие мировой системы координат от пользовательской заключается в том, что мировая система координат может быть только одна (для каждого пространства модели и листа) и она неподвижна. Применение пользовательской системы координат не имеет практически никаких ограничений. Она может быть расположена в любой точке пространства под любым углом к мировой системе координат. Разрешается определять, сохранять и восстанавливать неограниченное количество ПСК. Проще выровнять систему координат с существующим геометрическим объектом, чем определять точное размещение трехмерной точки. ПСК обычно используется для работы с несмежными фрагментами рисунка. Поворот ПСК упрощает указание точек на трехмерных или повернутых видах. Узловые точки и базовые направления, определяемые режимами шаговой привязки SNAP, сетки GRID и ортогонального режима ORTHO, поворачиваются вместе с ПСК.
При работе в ПСК допускается поворачивать ее плоскость XY и смещать начало координат. Все они при вводе отсчитываются относительно текущей пользовательской системы координат. Соответствующая пиктограмма дает возможность судить о положении и ориентации текущей ПСК, помогая визуализировать эту ориентацию относительно мировой системы координат, а также относительно объектов, содержащихся в рисунке.
Пиктограмма ПСК всегда изображается в плоскости XY текущей ПСК и указывает положительное направление осей X и Y. Сама пиктограмма может располагаться как в начале пользовательской системы координат, так и в другом месте. Эту позицию регулирует команда управления пиктограммой системы координат UCSICON. С помощью той же команды можно выбрать одну из пиктограмм, размер, цвет, тип стрелок осей и толщины линий которых можно изменить (рис. 4.9).

Рис. 4.9. Варианты пиктограмм системы координат
Различные варианты пиктограмм ПСК используются для облегчения восприятия изображения (рис. 4.10).

Рис. 4.10. Варианты пиктограмм системы координат
Появление символа «плюс» (+) в нижнем левом углу пиктограммы указывает на ее расположение в начале ПСК. Пользовательская система координат используется для перемещения начала системы координат и/или изменения ориентации осей системы координат в пространстве, что значительно упрощает процесс создания и редактирования объектов. При создании объекта удобно поместить начало системы координат в базовую точку объектов, особенно если в данной точке формируется много объектов.
Пиктограмма с изображением сломанного карандаша говорит о том, что плоскость XY практически параллельна направлению взгляда. В этом случае при указании значений координат с помощью мыши происходит выбор точек с нулевыми координатами z, что обычно не соответствует желанию пользователя. Перед вводом точек или редактированием модели по виду пиктограммы следует оценить угол между направлением взгляда и пиктограммой ПСК: если этот угол мал, точный выбор точек с помощью мыши или другого манипулятора затруднителен.
Выбор пользовательской системы координат в пространстве
Для изменения положения ПСК применяются следующие способы:
• указание новой плоскости XY или новой оси Z;
• ввод нового начала координат;
• совмещение ПСК с имеющимся объектом;
• совмещение ПСК с гранью тела;
• совмещение ПСК с направлением взгляда;
• поворот ПСК вокруг одной из ее осей;
• расположение плоскости XY ПСК перпендикулярно выбранному в качестве оси Z направлению;
• восстановление ранее сохраненной ПСК для совмещения с МСК;
• применение имеющейся ПСК к любому видовому экрану;
• возврат к предыдущей ПСК.
Размещение, перемещение, вращение и отображение пользовательских систем координат производится с помощью команды UCS. Вызвать эту команду или варианты ее исполнения можно из командной строки или с падающего меню Tools → New UCS. Наиболее удобным представляется вызов с плавающей панели инструментов UCS – рис. 4.11.

Рис. 4.11. Панель инструментов UCS

UCS – определение новой пользовательской системы координат. Запрос команды UCS:
Current ucs name: *WORLD* – текущая ПСК
Specify origin of UCS or [Face/NAmed/OBject/Previous/View/World/X/Y/Z/ZAxis] <World>: – задать ключ

World – переход к мировой системе координат;

UCS Previous – восстановление предыдущей ПСК. При этом сохраняется десять последних определенных ПСК;

Face UCS – определение пользовательской системы координат путем простого указания на грань;

Object – выравнивание системы координат по существующему объекту;

View – выравнивание системы координат в направлении текущего вида, то есть определение новой системы координат с плоскостью XY, перпендикулярной направлению вида (иначе говоря, параллельно экрану);

Origin – размещение ПСК в начале координат;

Z Axis Vector – определение нового положительного направления оси;

3 Point – определение нового начала координат и направления осей X и Y по трем точкам;

X – поворот системы координат вокруг оси X;

Y – поворот системы координат вокруг оси Y;

Z – поворот системы координат вокруг оси Z;

Apply – применение текущей ПСК к выбранному видовому экрану.
Изменение текущей ПСК не влияет на изображение рисунка на экране, если не включена системная переменная UCSFOLLOW; в противном случае показывается вид в плане текущей ПСК.
Если пиктограмма ПСК активизирована, она перерисовывается в соответствии с ориентацией новой системы координат.
С ПСК связаны следующие системные переменные.
• UCSXDIR, UCSYDIR определяют направление осей X и Y в мировых координатах. Переменные доступны только для чтения.
• UCSNAME определяет имя текущей ПСК.
• WORLDUCS равна 1, если текущая ПСК совпадает с мировой системой координат, и 0 – в противном случае.
• UCSORG определяет начало координат текущей системы координат для текущего пространства.

Управление системами координат осуществляется с помощью команды DDUCS, вызываемой из падающего меню Tools → Named UCS… или щелчком на пиктограмме Named UCS… на панели инструментов UCSII. На вкладке Named UCSs диалогового окна UCS можно присвоить любой пользовательской системе координат уникальное имя.
В дальнейшем, открыв вкладку именованных ПСК Named UCSs диалогового окна UCS, можно по ранее заданному имени восстановить пользовательскую систему координат. На рис. 4.12 показана вкладка Named UCSs этого окна с ранее созданными пользовательскими системами координат. Чтобы сделать систему координат текущей, необходимо навести указатель мыши на ее имя и щелкнуть на кнопке Set Current.

Рис. 4.12. Диалоговое окно управления именованными ПСК
Чтобы добавить новую пользовательскую систему координат, необходимо присвоить текущей ПСК со стандартным именем Unnamed уникальное название. Для этого достаточно щелкнуть на имени текущей ПСК и набрать новое с клавиатуры в появившемся поле. Другие стандартные названия – World и Previous – зарезервированы для мировой системы координат и для той, которая использовалась перед текущей. Именованные пользовательские системы координат применяются в случаях, когда установленная ПСК, с которой неоднократно придется работать в дальнейшем, не совпадает со стандартной. Если пользовательские системы координат были определены как именованные, их легко восстановить в диалоговом окне UCS на вкладке Named UCSs.
Для удаления пользовательской системы необходимо навести на ее имя указатель мыши и нажать клавишу Delete.
При щелчке на кнопке Details раскрывается подробное диалоговое окно UCS Details, в котором отражена вся информация о координатах точки начала и направлении осей относительно текущей системы координат по каждой именованной ПСК (рис. 4.13).

Рис. 4.13. Диалоговое окно UCS Details
Работа с ПСК на видовых экранах
На видовые экраны выводятся различные виды модели. Например, иногда требуется создать четыре видовых экрана для показа модели сверху, справа, слева и снизу. Чтобы повысить удобство работы, для каждого видового экрана можно задать и сохранить отдельную ПСК. В этом случае при переключении между видовыми экранами не происходит потери информации о ПСК каждого из них.
Сохранение ПСК для каждого видового экрана обеспечивается системной переменной UCSVP. Если для видового экрана она установлена в 0, то ПСК этого видового экрана всегда совпадает с ПСК текущего активного видового экрана. Если для видового экрана системная переменная UCSVP установлена в 1, то заданная для этого экрана ПСК запоминается и не изменяется при переходе на другой.
Вкладка Settings диалогового окна UCS позволяет устанавливать различные режимы отображения пиктограммы ПСК. Причем параметры отображения можно задавать либо отдельно для текущего видового экрана, либо сразу для всех активных видовых экранов текущего рисунка. Здесь же можно указать, следует ли сохранять систему координат вместе с видовым экраном, а кроме того, нужно ли на видовом экране всегда показывать вид модели в плане.
Выбор стандартной пользовательской системы координат
Ориентацию текущей ПСК в зависимости от мировой системы координат, предыдущей ПСК или ПСК, установленной для текущего вида, можно изменить в диалоговом окне UCS, на вкладке Orthographic UCSs, показанной на рис. 4.14. При этом достаточно выбрать объект и выполнить команду DDUCSP, вызываемую из падающего меню Tools → Named UCS….

Рис. 4.14. Диалоговое окно стандартных ПСК
С помощью данной команды можно определить новую пользовательскую систему координат по отношению либо к мировой, либо к текущей, выбрав соответствующий слайд в диалоговом окне. Команду DDUCSP используют в основном для переноса пользовательской системы координат из одной ортогональной проекции в другую.
В AutoCAD имеется шесть стандартных ортогональных ПСК: верхняя, нижняя, передняя, задняя, левая и правая. По умолчанию параметры ортогональных ПСК рассчитываются относительно МСК.
Стандартной системой координат удобно пользоваться при переходе от одной ортогональной проекции трехмерного объекта к другой. Обычно эти проекции располагаются в соседних окнах и признаком правильной установки ПСК считается отображение в нужном окне правильной пиктограммы системы координат (ось X направлена вправо, ось Y – вверх). Так как набор стандартных систем координат ограничен, оптимальным является табличный способ их определения.
Пример. Пользовательская система координат
В нижеописанном примере необходимо перенести пользовательскую систему координат в другую точку на рабочем поле чертежа. После перемещения пользовательской системы координат из точки мировой системы координат в пиктограмме пропадает символ W. О том, что пиктограмма находится в точке пользовательской системы координат, свидетельствует значок «плюс» (+).

Запустите команду UCS, вызвав ее из падающего меню Tools → New UCS → Origin или щелкнув на пиктограмме Origin на панели инструментов UCS. Ответьте на запросы:
_UCS
Current ucs name: *WORLD* – текущая ПСК
Specify origin of UCS or [Face/NAmed/OBject/Previous/View/World/X/Y/Z/ZAxis]
<World>: _o – переход в режим смещения начала координат
Specify new origin point <0,0,0>: 195,140 – координаты точки смещения начала координат
Выполните поворот пользовательской системы координат:
_UCS
Current ucs name: *NO NAME* – текущая ПСК
Specify origin of UCS or [Face/NAmed/OBject/Previous/View/World/X/Y/Z/ZAxis]
<World>: _z – переход в режим поворота вокруг оси Z
Specify rotation angle about Z axis <90>: 30 – угол поворота вокруг оси Z в градусах

Для возвращения в мировую систему координат запустите команду UCS, вызвав ее из падающего меню Tools → New UCS → World или щелкнув на пиктограмме World на панели инструментов UCS. Команда выдаст запросы:
_UCS
Current ucs name: *NO NAME* – текущая ПСК
Specify origin of UCS or [Face/NAmed/OBject/Previous/View/World/X/Y/Z/ZAxis]
<World>: _w – возвращение в мировую систему координат
Глава 5
Свойства примитивов
Разделение рисунка по слоям
Управление видимостью слоя
Блокировка слоев
Цвет линии
Тип линии
Вес (толщина) линии
Фильтрация слоев
Использование свойств слоев
Копирование свойств объектов
Палитра свойств объектов
Слои подобны лежащим друг на друге прозрачным листам кальки. На различных слоях группируются различные типы данных рисунка. Любой графический объект рисунка обладает такими свойствами, как цвет, тип и вес (толщина) линии, стиль печати. При создании объекта значения этих свойств берутся из описания слоя, на котором он создается. При необходимости свойства любого объекта можно изменить. Использование цвета позволяет различать сходные элементы рисунка. Применение линий различных типов помогает быстро распознавать такие элементы, как осевые или скрытые линии. Вес (толщина) линии определяет толщину начертания объекта и используется для повышения наглядности рисунка. Расположение объектов на различных слоях позволяет упростить многие операции по управлению данными рисунка.
Инструменты, предназначенные для работы со свойствами объектов, приведены на панелях инструментов Layers и Properties (см. рис. 2.11 и 2.12).
Разделение рисунка по слоям
Построенные объекты всегда размещаются на определенном слое. Например, один слой может содержать несущие конструкции, стены, перегородки здания, другой слой – коммуникации, электрику и т. п., а третий – мебель, элементы дизайна и т. д. Таким образом, комбинируя различные сочетания слоев, можно компоновать необходимые комплекты конструкторской документации.
Слои могут применяться по умолчанию, а также определяться и именоваться самим пользователем. С каждым слоем связаны заданные цвет, тип, вес (толщина) линии и стиль печати. Размещая различные группы объектов на отдельных слоях, можно структурировать рисунок. Послойная организация чертежа упрощает многие операции по управлению его данными.
Например, можно создать отдельный слой для размещения осевых линий, назначить ему голубой цвет и штрихпунктирный тип линии CENTER. Впоследствии, если потребуется построить осевую линию, достаточно будет переключиться на этот слой и начать рисование. Таким образом, перед каждым построением осевых линий не требуется вновь устанавливать их цвет и тип. Кроме того, при необходимости отображение слоя можно отключить. Возможность использования слоев – одно из главнейших преимуществ рисования в среде AutoCAD перед черчением на бумаге.
Работая в пространстве листа или с плавающими видовыми экранами, можно установить видимость слоя индивидуально для каждого видового экрана. При необходимости показ какого-либо слоя на экране или его вывод на печать можно легко отключить. Для всех слоев действуют одни и те же установки лимитов рисунка, системы координат и коэффициента экранного увеличения. Если какая-либо совокупность слоев используется часто, то эти слои, цвета и типы линий рекомендуется сохранить в шаблоне. Слои представляют собой неграфические объекты, которые также хранятся в файле рисунка.

Управление установками свойств слоев осуществляется в Диспетчере свойств слоев Layer Properties Manager, показанном на рис. 5.1. Оно загружается из падающего меню Format → Layer… или щелчком на пиктограмме Layer Properties Manager на панели инструментов Layers.

Рис. 5.1. Диалоговое окно управления слоями
При создании нового рисунка автоматически создается слой, названный 0, которому присваиваются белый цвет, непрерывный тип линии Continuous, вес (толщина) линии Default, по умолчанию соответствующий толщине 0.25 mm. Этот слой не может быть удален и переименован.
Слои обладают следующими свойствами:
• Status – состояние слоя. Назначение слою статуса текущего;
• Name – имя слоя. Состоит из алфавитно-цифровой информации, включающей специальные символы и пробелы;
• On – видимость слоя. При этом на экране изображаются только те примитивы, которые принадлежат видимому слою, однако примитивы в скрытых слоях являются частью рисунка и участвуют в регенерации;
• Freeze – замораживание слоя. Означает отключение видимости слоя при регенерации и исключение из генерации примитивов, принадлежащих замороженному слою;
• Lock – блокировка слоя. Примитивы в блокированном слое отображаются, но их нельзя редактировать. Блокированный слой можно сделать текущим, рисовать в нем, замораживать и применять к его примитивам команды справок и объектную привязку;
• Color – цвет примитивов заданного слоя;
• Linetype – тип линии, которым будут отрисовываться все примитивы, принадлежащие слою;
• Lineweight – вес (толщина) линии, которой будут отрисовываться все примитивы, принадлежащие слою;
• Plot Style – стиль печати для заданного слоя;
• Plot – разрешение/запрет вывода слоя на печать;
• New VP Freeze – замораживание на видовом экране;
• Description – описание слоя.

Для создания нового слоя необходимо щелкнуть на пиктограмме New Layer (Alt+N), находящейся в верхней части окна Диспетчера свойств слоев Layer Properties Manager, показанного на рис. 5.1.
Создается слой, по умолчанию названный Layer1. Далее все новые слои автоматически именуются Layer2, Layer3 и т. д. – в порядке их создания. Чтобы присвоить слою уникальное имя, необходимо двойным щелчком на текущем названии активизировать поле ввода текста, а затем набрать имя с клавиатуры и нажать клавишу Enter.
Если при создании нового слоя выделен один из имеющихся, то новый слой наследует его свойства. При необходимости свойства нового слоя можно изменить.
Все вновь создаваемые в AutoCAD объекты размещаются на текущем слое. При установке нового текущего слоя все объекты будут создаваться на нем с использованием назначенных ему цвета, типа и веса линии. Замороженные и зависимые от ссылок слои нельзя сделать текущими.

Для того чтобы сделать слой текущим, необходимо установить указатель мыши в графу Status соответствующего слоя и щелкнуть на пиктограмме Set Current (Alt+C), находящейся в верхней части окна Диспетчера свойств слоев Layer Properties Manager – см. рис. 5.1.
Сделать слой текущим можно двойным щелчком в графе Status соответствующего слоя или с помощью системной переменной CLAYER.
Установить текущий слой также можно, выбрав его из раскрывающегося списка управления слоями на панели инструментов (рис. 5.2).

Рис. 5.2. Список управления слоями

Кроме того, удобно устанавливать слой объекта текущим. Для этого следует выбрать этот объект, а затем щелкнуть на пиктограмме Make Object’s Layer Current на панели инструментов Layers.
Для удобства список слоев, выводимый в Диспетчере свойств слоев Layer Properties Manager, можно упорядочить по любому свойству слоя. Допускается сортировка слоев по их имени, видимости, цвету, типу, весу (толщине) линии или стилю печати. Для сортировки списка достаточно щелкнуть на заголовке столбца того параметра, по которому нужно отсортировать слои. Имена слоев могут быть отсортированы в алфавитном порядке, как прямом, так и обратном.