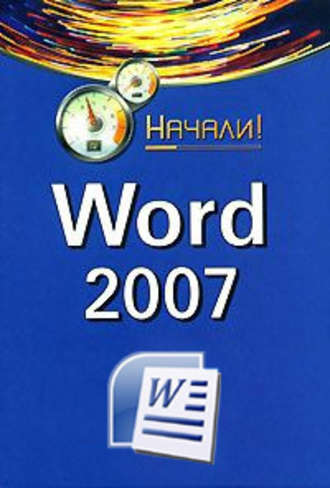
А. А. Гладкий
Word 2007. Начали!
Введение
Текстовый редактор Word является одной из программ, включенных в состав пакета MS Office, и по своей популярности, пожалуй, занимает среди них первое место. В своей деятельности Word используют представители самых разных профессий и сфер деятельности: секретари, студенты, школьники, бухгалтеры, экономисты, математики, инженеры, аналитики, и т. д. Такое распространение Word объясняется широкими функциональными возможностями программы и вместе с этим – простотой в использовании (удобный и понятный пользовательский интерфейс, возможность быстрого ввода и обработки данных, наглядность представления информации и др.).
Несомненно, миллионы пользователей программы Word с нетерпением ждали появления ее новой версии. Какие же изменения произошли в программе, что нового разработчики смогли предложить пользователям? Ответы на эти вопросы вы найдете в данной книге.
Эта книга ориентирована как на новичков, так и на более опытных пользователей, уже имеющих определенный опыт работы с какой-либо из предыдущих версий текстового редактора Word. Начинающим пользователям будет полезно познакомиться с основополагающими аспектами использования программы: описание пользовательского интерфейса, порядок настройки программы, ввод и форматирование текста, создание рисунков, таблиц, сохранение документов, и т. д. Их более опытным коллегам интересно будет узнать, каковы же основные отличия Word 2007 от предыдущих версий, и на что следует обратить особое внимание при работе с программой. Отдельно освещаются тонкости и различные нештатные ситуации, с которыми пользователь может столкнуться в процессе эксплуатации Word 2007.
Глава 1
Word 2007: первое знакомство
Прежде чем приступить к изучению последней версии Word, давайте вспомним – что же представляет собой эта программа, и какие задачи можно решать с ее помощью? Какие характерные особенности имеет Word 2007 по сравнению с предыдущими версиями? Что необходимо учесть в первую очередь, приступая к работе с программой? Об этом, а также о многом другом, рассказывается в первой главе книги.
Что такое Word 2007 и зачем он нужен?
Широкие функциональные возможности Word 2007 позволяют выполнять самые разнообразные операции по формированию и редактированию текстовых документов. Задачи, решаемые с помощью Word 2007, можно кратко сформулировать следующим образом:
♦ Ввод и редактирование текстовых документов с использованием большого выбора шрифтов и стилей текста.
♦ Оформление текстовых документов: создание заголовков, оглавления, колонтитулов, формирование предметного указателя, расстановка переносов, расположение текста на странице; настройка шрифтов и параметров абзаца, а также создание текстовых документов с использованием различных шаблонов (как системных, так и пользовательских), предназначенных специально для соответствующего оформления документа.
♦ Вставка в текст требуемых элементов: специальных символов, рисунков, примечаний, гиперссылок, сносок и т. п.
♦ Работа с блоками текста (копирование, вставка, перемещение фрагментов текста с использованием возможностей буфера обмена).
♦ Представление некоторых фрагментов текстового документа в табличной форме с помощью специальной функциональности, позволяющей рисовать таблицы в соответствии с заданными параметрами.
♦ Настройка параметров представления текстового документа на экране.
♦ Просмотр статистики документа (количество страниц текстового документа, количество символов в документе, количество абзацев и др.).
♦ Автоматическая проверка формируемого документа на наличие в нем грамматических, стилистических и т. п. ошибок с возможностью оперативного их устранения.
♦ Создание рисунков с использованием специально предназначенной функциональности.
♦ Сохранение сформированного документа в разных форматах.
♦ Вывод на печать готового текстового документа; при необходимости – предварительный просмотр документа перед его распечаткой.
Помимо перечисленных, с помощью текстового редактора Word можно решать и целый ряд иных задач, в зависимости от потребностей конкретного пользователя.
Основные отличия Word 2007 от предыдущих версий
Каковы же основные отличия Word 2007 от предыдущих версий программы?
В первую очередь следует отметить серьезные изменения в пользовательском интерфейсе и инструментарии программы. В частности, вместо привычного главного меню программы, которое в предыдущих версиях отображалось в верхней части окна, теперь используется лента Word 2007, состоящая из целого ряда вкладок (названия и назначение этих вкладок во многом аналогично пунктам бывшего главного меню). При этом группировка элементов управления на этих вкладках не всегда соответствует тому, как были сгруппированы команды в главном меню более ранних версий Word; это, признаться, на первых порах может вызывать определенные затруднения у пользователей, работавших с предыдущими версиями программы – не сразу получается быстро найти нужную команду или элемент управления.
ПРИМЕЧАНИЕ
Включать и выключать отображение ленты Word 2007 пользователь может самостоятельно.
Команды и подменю, которые ранее входили в состав меню Файл (Создать, Открыть, Сохранить, и др.), теперь находятся в меню Office; это меню открывается нажатием кнопки, расположенной в верхнем левом углу интерфейса.
Более подробно пользовательский интерфейс и инструментарий программы рассматриваются ниже, в главе «Осваиваем пользовательский интерфейс Word 2007».
Пользователю Word 2007 предоставлен широкий выбор вариантов сохранения документов, причем некоторые из этих вариантов отсутствовали в предыдущих версиях. Например, файл документа Word 2007 имеет расширение *.docx, но при необходимости можно сохранить его в формате, совместимом с предыдущими версиями (расширение файла – *.doc), или в формате с поддержкой макросов (расширение *.docm). При этом следует учитывать, что если документ сохранен в формате, отличном от Word 2007, то работа с ним ведется в режиме ограниченной функциональности (информация об этом отображается в заголовке окна). Любой документ иного формата в любой момент можно преобразовать в документ Word 2007 – для этого следует активизировать команду Преобразовать, которая находится в меню Office, и утвердительно ответить на появившийся запрос программы.
Формат файла для сохранения документа, используемый по умолчанию, можно изменить в настройках программы в разделе Сохранение.
В Word 2007 внесены существенные доработки в режим настройки параметров программы. Во-первых, доступ к настройкам теперь осуществляется из меню Office, а не из меню Сервис, как было ранее. Во-вторых, изменилась структура окна настройки: теперь это не набор вкладок, а перечень разделов, в каждом из которых собраны однотипные, сходные по функциональности и назначению параметры настройки. В-третьих, существенно увеличилось количество параметров настройки, что значительно повышает гибкость и настраиваемость программы.
В верхней части интерфейса (справа от кнопки Office) расположена панель быстрого доступа, которая отсутствовала в предыдущих версиях Word. С помощью кнопок этой панели осуществляется быстрый доступ к тем либо иным режимам работы программы. Содержимое панели быстрого доступа пользователь может определить самостоятельно в настройках программы (раздел Настройка).
Существенно доработан и оптимизирован режим работы с таблицами; в частности, при построении таблицы пользователь имеет возможность заранее видеть таблицу, которая будет автоматически создана при текущих настройках.
В предыдущих версиях Word была реализована возможность вставки в документ разных объектов: рисунков, ссылок, символов, автофигур, фигурного текста (WordArt), и др. Дополнительно к этому возможности Word 2007 предусматривают вставку в документ клипа (фильма, звука и т. д.) и диаграммы. Особо следует отметить возможность работы с экспресс-блоками.
В Word 2007 по сравнению с предыдущими версиями существенно повышена информативность строки состояния. Помимо разной полезной информации (номер текущей страницы в общем количестве страниц, число слов в документе, язык документа), строка состояния наделена некоторой функциональностью. Например, при щелчке мышью на названии языка на экране откроется окно Язык, в котором выполняется настройка правописания для выбранного языка. Слева от названия языка расположена кнопка, с помощью которой осуществляется быстрый переход в режим просмотра и исправления ошибок правописания, обнаруженных в тексте текущего документа. Справа от названия языка находится кнопка, предназначенная для запуска записи макроса и прекращения записи макроса.
В правой части строки состояния находится ползунок, с помощью которого пользователь может быстро изменять масштаб отображения текущего документа; это тоже новая возможность, которой не было в предыдущих версиях программы.
В помощь новичку
В программе Word 2007 реализованы механизмы, которые позволяют даже неопытному пользователю быстро понять, для чего предназначены те либо иные элементы управления и режимы работы программы и, соответственно – быстрее ее освоить. В данном случае имеется в виду не справочная подсистема, интегрированная в программу и вызываемая стандартным способом – нажатием клавиши F1 (это само собой разумеется – справка присутствует во всех продуктах компании Microsoft). Речь идет о всплывающих подсказках, которые отображаются на экране при подведении указателя мыши к тем либо иным элементам интерфейса (рис. 1.1).

Рис. 1.1. Всплывающая подсказка
Чтобы включить отображение таких подсказок, нужно в настройках программы в разделе Экран установить флажок Показывать всплывающие подсказки при наведении указателя мыши (по умолчанию этот флажок установлен). Подводя курсор поочередно к элементам интерфейса, с помощью всплывающих подсказок можно быстро узнать, для чего предназначен каждый из них.
При рисовании таблиц можно заранее увидеть, каким образом будет выглядеть будущая таблица при выбранном в данный момент представлении (рис. 1.2).

Рис. 1.2. Предварительный просмотр таблицы
Структура таблицы (количество строк и столбцов) указывается мышью в подменю, открываемом при нажатии кнопки Таблица на вкладке Вставка. На рис. 1.2 видно, что при данном представлении будет нарисована таблица с пятью столбцами и тремя строками; ниже показано, как будет выглядеть таблица в документе. Если отказаться от создания таблицы, то ее изображение исчезнет. Таким образом, можно быстро выбрать наиболее подходящий вариант создания таблицы.
Аналогичным образом можно заранее увидеть, как будет выглядеть слово или текстовый фрагмент, если применить к нему тот или иной стиль (шрифт, размер шрифта, и т. д.). На рис. 1.3 показан фрагмент текста, для первого слова которого «примеряется» шрифт размера 16.

Рис. 1.3. «Примерка» размера шрифта
При выделении указателем мыши размера шрифта то слово, на котором был установлен курсор, либо выделенный текстовый фрагмент, сразу отобразится соответствующим образом. Чтобы изменения вступили в силу, нужно щелкнуть мышью на выбранном размере шрифта, а чтобы оставить слово (текстовый фрагмент) в первоначальном виде – просто свернуть список или щелкнуть мышью в любом месте интерфейса.






