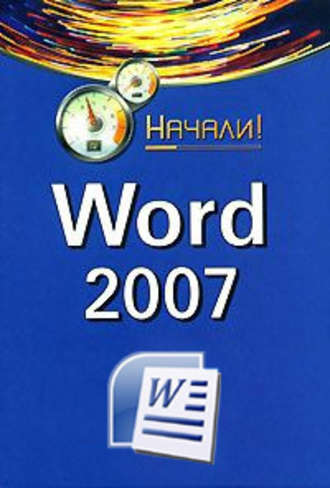
А. А. Гладкий
Word 2007. Начали!
Вывод документа на печать
Для вывода текущего документа на печать в меню Office предназначены команды следующие подменю Печать: Печать, Быстрая печать и Предварительный просмотр.
При активизации команды Печать на экране открывается окно просмотра и настройки параметров печати документа, изображенное на рис. 2.9.

Рис. 2.9. Настройка параметров печати
В верхней части окна указывается название используемого принтера, а также отображаются его некоторые характеристики. Для изменения параметров настройки выбранного принтера следует воспользоваться кнопкой Свойства.
Чтобы включить режим двусторонней печати (в данном режиме печать осуществляется не на одной, а на обеих сторонах каждого листа), установите флажок двусторонняя печать.
С помощью области настроек Страницы определяется фрагмент текста, который требуется вывести на печать; если необходимо распечатать полностью весь документ, то следует установить переключатель в положение все. Если переключатель установлен в положение текущая, то будет распечатана та страница документа, на которой в данный момент находится курсор. При необходимости выборочной печати некоторого фрагмента документа можно нужно установить переключатель в положение номера, и в расположенном правее поле ввести с клавиатуры номера страниц, которые требуется вывести на печать. Также для печати произвольного фрагмента текста можно воспользоваться режимом выделенный фрагмент (предварительно следует выделить в документе ту его часть, которую необходимо распечатать, в противном случае данный режим недоступен).
Возможности программы предусматривают вывод на печать любого необходимого пользователю количества копий документа. Для этого нужно в поле число копий указать требуемое количество копий выводимого на печать документа.
В поле Включить указывается, какую часть документа требуется вывести на печать: Все страницы диапазона, Нечетные страницы или Четные страницы. Данное поле доступно для редактирования только в том случае, если в расположенном выше поле Напечатать установлено значение Документ.
С помощью области настроек Масштаб определяется масштаб выводимого на печать документа. В поле число страниц на листе из раскрывающегося списка выбирается требуемое количество страниц выводимого на печать документа, которые будут расположены на одном печатном листе. В поле по размеру страницы указывается размер бумаги для печати текущего документа; выбор значения данного поля также осуществляется из раскрывающегося списка.
Для отправки документа на печать в соответствии с установленными параметрами следует нажать кнопку ОК. При нажатии кнопки Отмена окно настройки параметров печати будет закрыто без сохранения выполненных изменений, а документ распечатан не будет.
Если в просмотре и редактировании параметров печати нет необходимости, то для вывода документа на печать можно воспользоваться командой Быстрая печать, которая также находится в подменю Office►Печать. При активизации данной команды текущий документ будет сразу отправлен на печать.
Команда Office►Печать►Предварительный просмотр предназначена для просмотра текущего документа в том виде, как он будет выглядеть на листе, непосредственно перед выводом его на печать. Это позволяет при необходимости своевременно подкорректировать его в случаях когда, например, видно, что страница документа не помещается на печатном листе бумаги.
Просмотр и редактирование свойств документа
Для перехода в режим просмотра и редактирования свойств документа нужно в подменю Подготовить, которое также входит в состав меню Office, выбрать команду Свойства. При активизации данной команды между лентой Word 2007 и линейкой отобразится окно, которое показано на рис. 2.10.

Рис. 2.10. Основные свойства документа
В данном окне содержится информация об основных свойствах текущего документа. Поле Автор заполняется автоматически: в нем отображается имя пользователя, создавшего данный документ. В информационной строке Расположение показан полный путь к файлу данного документа; это значение вручную не редактируется.
Все остальные параметры данного окна заполняются и редактируются с клавиатуры.
В поле Название указывается произвольное название документа, в поле Тема – его тема, а в поле Ключевые слова можно ввести одно или несколько слов, которые тем либо иным образом кратко описывают (характеризуют) текущий документ.
В поле Категория можно ввести название категории (например, Отчетные документы или Документы для руководства), если пользователь практикует сортировку электронных документов по категориям. В поле Состояние можно указать текущее состояние (статус) данного документа – например, На согласовании, Черновик, Отработан, и т. п.
В поле Примечания при необходимости можно ввести дополнительную информацию произвольного характера, относящуюся к данному документу.
Ни один из перечисленных параметров не является обязательным для заполнения.
При необходимости можно просмотреть и отредактировать дополнительные свойства документа. Для этого нужно щелкнуть мышью на кнопке Свойства документа, которая находится в левом верхнем углу окна (см. рис. 2.10), и в открывшемся меню выбрать пункт Дополнительные свойства. В результате на экране откроется окно, изображенное на рис. 2.11.

Рис. 2.11. Свойства документа
Параметры, содержащиеся в данном окне, сгруппированы на вкладках: Общие, Документ, Статистика, Состав, Прочие.
Вкладка Общие содержит параметры, представляющие общую информацию о редактируемом документе: имя документа, тип файла, его месторасположение и размер, дата создания и изменения и др.
С помощью параметров, находящихся на вкладке Документ, определяются свойства текущего документа, позволяющие его идентифицировать. В соответствующих полях указывается название документа, его тема, автор и руководитель, наименование учреждения (некоторые из этих параметров присутствуют в окне основных свойств, см. рис. 2.10). При необходимости можно отнести текущий документ к некоторой группе документов с целью облегчения его последующего поиска; также для этого можно использовать значения полей Ключевые слова и Заметки.
На вкладке Статистика можно просмотреть подробную информацию о статистике текущего документа. В поле Статистика указывается количество в документе страниц, абзацев, строк, слов, печатных знаков (символов) без пробелов и с пробелами, а также объем документа в байтах. Также на данной вкладке приводится информация о дате и времени создания документа и внесения в него последних изменений, о дате его открытия и о дате и времени его последней распечатки. В средней части вкладки указывается имя автора изменений, внесенных в текущий документ, и общее время редактирования текущего документа с момента его создания.
Вкладка Состав включает в себя информацию о составных частях текущего документа; например, здесь может содержаться перечень заголовков глав либо разделов документа.
На вкладке Прочие определяются значения ряда прочих параметров, дополнительно характеризующих текущий документ.
Проверка совместимости документа
В программе Word 2007 реализована возможность проверки текущего документа на наличие возможностей, которые несовместимы с предыдущими версиями Word. Чтобы выполнить такую проверку, нужно активизировать команду Office►Подготовить►Проверка совместимости. Результаты проверки выводятся в окне, которое показано на рис. 2.12.

Рис. 2.12. Проверка совместимости
Если в процессе проверки ошибок совместимости не обнаружено, то в данном окне отобразится соответствующее сообщение (см. рис. 2.12). В противном случае в поле Сводка будет представлен перечень обнаруженных ошибок.
Что такое панель быстрого доступа?
Один из важных элементов интерфейса Word 2007, позволяющий оптимизировать работу пользователя – это панель быстрого доступа, с которой мы познакомимся ниже.
Описание панели быстрого доступа
Панель быстрого доступа расположена слева вверху интерфейса, правее кнопки Office (рис. 2.13).

Рис. 2.13. Панель быстрого доступа
По своему внешнему виду и структуре панель быстрого доступа во многом напоминает обыкновенную инструментальную панель из предыдущих версий Word. Каждая ее кнопка предназначена для вызова того или иного режима (команды).
При подведении указателя мыши к любой кнопке панели быстрого доступа отображается всплывающая подсказка, в которой содержится название данной кнопки и (для некоторых кнопок) – кратко описывается ее предназначение.
Справа от панели быстрого доступа находится кнопка, на которой изображен маленький треугольник (см. рис. 2.13). При нажатии этой кнопки открывается меню, изображенное на рис. 2.14.

Рис. 2.14. Меню настройки панели быстрого доступа
В данном меню щелчком мыши пользователь выбирает команды, кнопки которых необходимо включить в состав панели быстрого доступа; аналогичным образом осуществляется удаление кнопок из панели быстрого доступа.
СОВЕТ
Любой элемент, находящийся на ленте Word, можно добавить на панель быстрого доступа – для этого нужно щелкнуть на нем правой кнопкой мыши и в открывшемся меню выполнить команду Добавить группу на панель быстрого доступа.
Если в данном меню выполнить команду Разместить под лентой, то панель быстрого доступа будет размещена под лентой Word 2007. После этого данная команда будет называться Разместить над лентой, и при ее выполнении панель быстрого доступа будет возвращена в первоначальное положение.
При выполнении команды Свернуть ленту будет свернута лента Word 2007 таким образом, что останутся видны только названия закладок. При повторной активизации данной команды лента Word 2007 примет свой первоначальный вид.
С помощью команды Другие команды осуществляется переход в режим более тонкой настройки панели быстрого доступа. Описание данного режима приводится в следующем разделе.
Настройка панели быстрого доступа
Перейти в режим настройки панели быстрого доступа можно двумя способами: с помощью команды Другие команды или с помощью кнопки Параметры Word, находящейся в меню Office (в данном случае нужно будет в открывшемся окне выбрать раздел Настройка). Настройка панели быстрого доступа осуществляется в окне, изображенном на рис. 2.15.

Рис. 2.15. Настройка панели быстрого доступа
В данном режиме пользователь самостоятельно выбирает команды (кнопки), которые должны отображаться в составе панели быстрого доступа.
Чтобы добавить команду (кнопку) на панель быстрого доступа, нужно вначале выбрать категорию, к которой относится данная команда. Требуемая категория выбирается из раскрывающегося списка в поле Выбрать команды из. Помимо того, что в данном раскрывающемся списке содержится перечень всех вкладок, имеющихся в Word 2007 (в том числе и тех, которые в данный момент не отображаются на ленте Word 2007), он включает в себя также следующие категории: Часто используемые команды, Команды не на ленте, Все команды, Макросы и Меню Office.
После выбора категории список входящих в ее состав команд отображается в расположенном ниже поле. Для добавления команды (кнопки) на панель быстрого доступа нужно выделить ее в этом списке курсором и нажать кнопку Добавить – в результате выбранная команда отобразится в расположенном справа списке, в котором представлено содержимое панели быстрого доступа. Каждую команду можно добавить на панель быстрого доступа только один раз; при попытке повторного добавления команды на экране отобразится информационное сообщение о невозможности выполнения данной операции.
Чтобы удалить кнопку (команду) из панели быстрого доступа, нужно выделить ее курсором в расположенном справа списке и нажать кнопку Удалить.
С помощью кнопки Сброс можно быстро восстановить содержимое панели быстрого доступа, используемое по умолчанию.
ПРИМЕЧАНИЕ
По умолчанию в состав панели быстрого доступа включено три кнопки: Сохранить (эта кнопка предназначена для вызова команды Сохранить, которая находится в меню Office и с которой мы познакомились выше), Отменить и Вернуть.
Выполненные настройки панели быстрого доступа вступают в силу только после нажатия кнопки ОК. С помощью кнопки Отмена осуществляется выход из данного режима без сохранения выполненных изменений.







